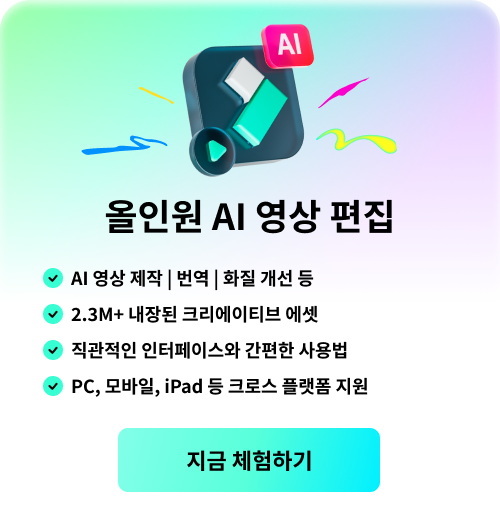[2025년 최신]무료 영상 편집 프로그램인 필모라에 화면 녹화 기능까지 있다?!
안녕하십니까! 여러분 모두 기쁜 하루를 맞이하고 계신가요? 오늘 제가 여러분들께 소개해드리고자 준비해온 주제는 바로 무료 영상 편집 프로그램인 필모라 X의 화면 녹화 기능 사용하여 다양한 컨텐츠를 제작하는 방법입니다.
필모라 X는 사용자 분들께서 편하게 영상 편집을 할 수 있게끔 여러 가지 다양한 도구들을 지원하고 있습니다. 하지만, 필모라 X가 영상 편집 도구만 제공하고 있다고 생각하면 큰 오산입니다. 왜냐하면, 필모라 X는 화면 녹화 및 녹음 기능까지도 사용자들에게 제공하고 있기 때문입니다. 그 덕분에 많은 사용자들이 필모라 X를 통해 무료로 화면을 녹화하여 스스로 영상을 제작할 수도 있게 되었습니다. 화면 녹화 품질 역시 최고 사양을 지원하고 있기에 고퀄리티로 화면 녹화를 하실 수 있을 것입니다.
대체로 사람들이 화면 녹화 기능을 필요로 하는 이유는 다음과 같습니다. 각 분야에서 자신 있는 사람들, 전문적인 사람들이 자신들의 노하우나 정보들을 공유하기 위해서라든지, 인터넷 방송 플랫폼의 스트리머로서 녹화 방송을 올려 시청자들이 볼 수 있게끔 하기 위해서입니다. 그럼, 지금부터 무료 영상 편집 프로그램인 필모라 X의 화면 녹화 기능 사용하여 다양한 컨텐츠를 제작하는 방법에 대하여 배워보도록 하겠습니다.
더 많은 Filmora 사용법은 YouTube 공식 채널에서 확인해 보실 수 있습니다.
Part1.화면 녹화하는 방법
먼저 사전에 영상 편집 프로그램 필모라 X를 사용해보신 적이 있으시거나 필모라에 대해서 알고 계신 분들께서는 필모라 X의 화면 녹화 기능 사용하여 다양한 컨텐츠를 제작하는 방법에 대해 배우시기 전에 사전 준비 사항으로 미리 Wondershare Filmora를 실행시켜 인터페이스가 화면에 있다는 가정 하에 설명하도록 하겠습니다.
특히 이번 튜토리얼은 여타 튜토리얼과 달리 미디어 파일을 가져와 타임 라인에 배치할 필요가 전혀 없습니다. 왜냐하면, 직접 화면 녹화를 하여 미디어 파일을 만들 것이기 때문입니다.
첫째, 필모라 인터페이스 상단의 ‘파일추가’ 메뉴에 해당하는 작업 창을 보시면 ‘파일추가’, ‘녹화’ 라고 적혀있는 드롭다운 메뉴가 보이실 것입니다. 거기서 ‘녹화’라는 드롭다운 메뉴를 클릭하여 ‘PC화면 녹화’를 선택해줍니다.
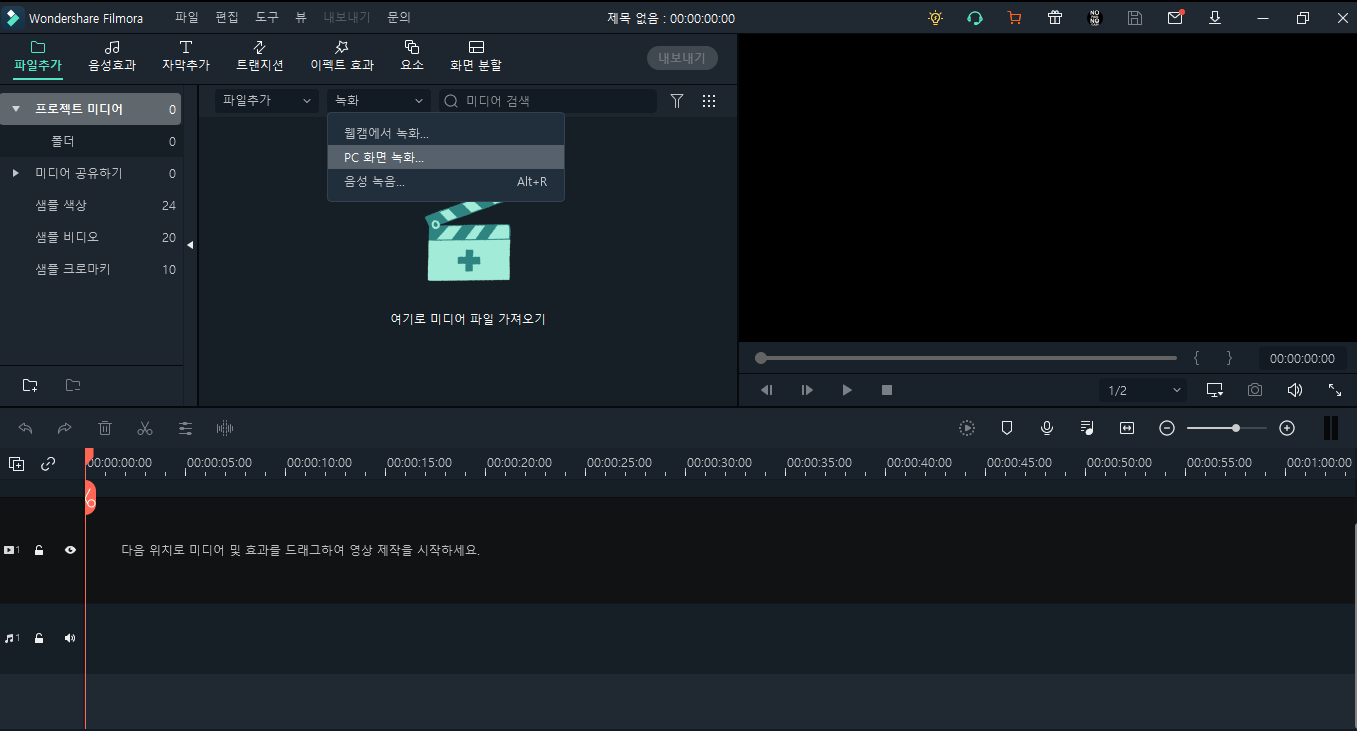
둘째, ‘PC화면 녹화’라는 메뉴를 선택하시면 ‘Wondershare 화면녹화’라는 팝업 창이 뜰 텐데요, 이 ‘Wondershare 화면녹화’ 팝업 창의 좌측에 ‘전체화면’이라고 적혀있는 드롭다운 메뉴를 클릭하면 하위 항목으로 ‘전체화면’, ‘사용자 설정’, 그리고 ‘목표 창’이 나옵니다. 이 중에서 저희는 원하는 범위만큼 사용자 정의로 설정할 수 있도록 ‘사용자 설정’을 클릭해줄 것입니다.
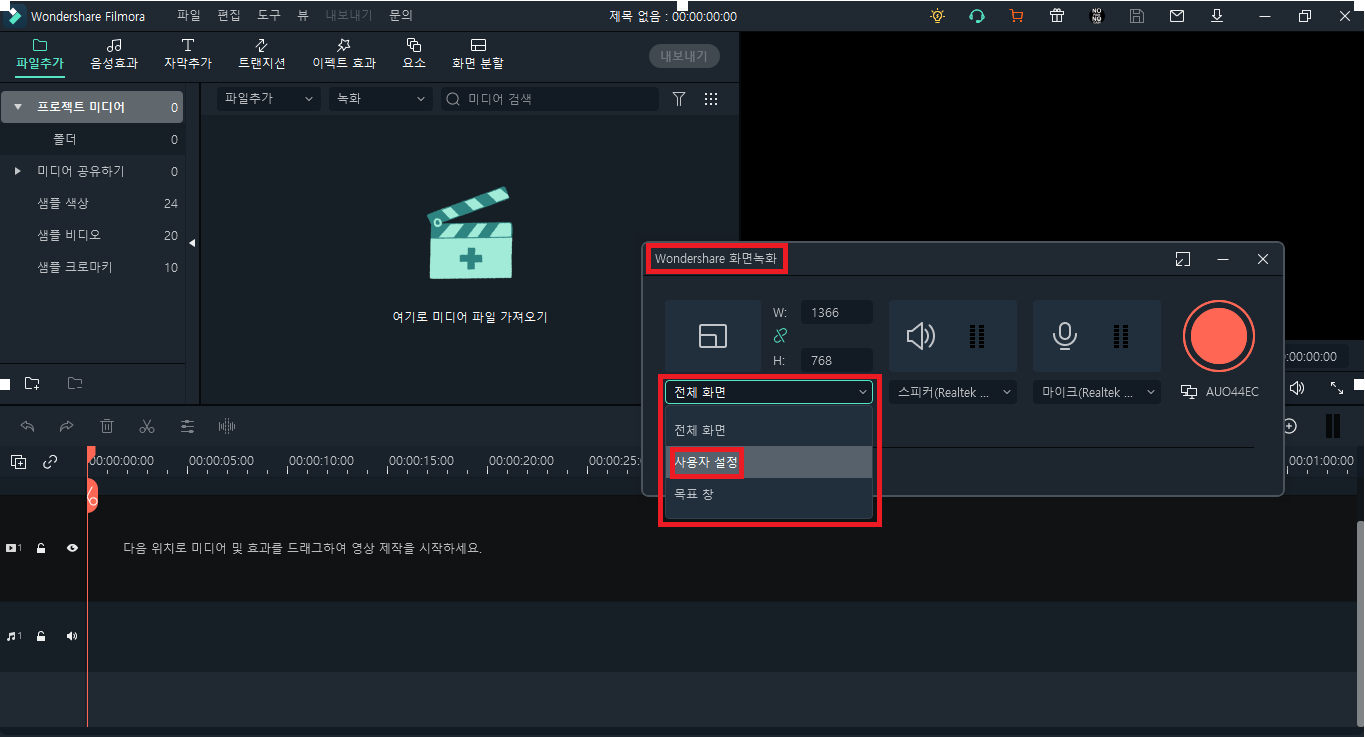
저는 우선 제가 즐겨 하던 게임을 플레이하는 영상을 만들기 위해 화면 녹화를 해볼까 합니다. 만약 화면 녹화하실 때 기능을 좀 더 세부적으로 설정하고 싶으실 경우에는 이 ‘Wondershare 화면녹화’ 팝업 창 하단의 ‘설정’을 클릭하셔서 세부 설정을 하시면 됩니다. 이 세부 설정란에서는 녹화 화면이 저장될 위치, 프레임 속도, 녹화할 영사의 품질, 녹화 자동 종료 타이머, 마우스 포인터 효과, 핫키 변경 등의 기능을 세부적으로 조정할 수 있습니다.
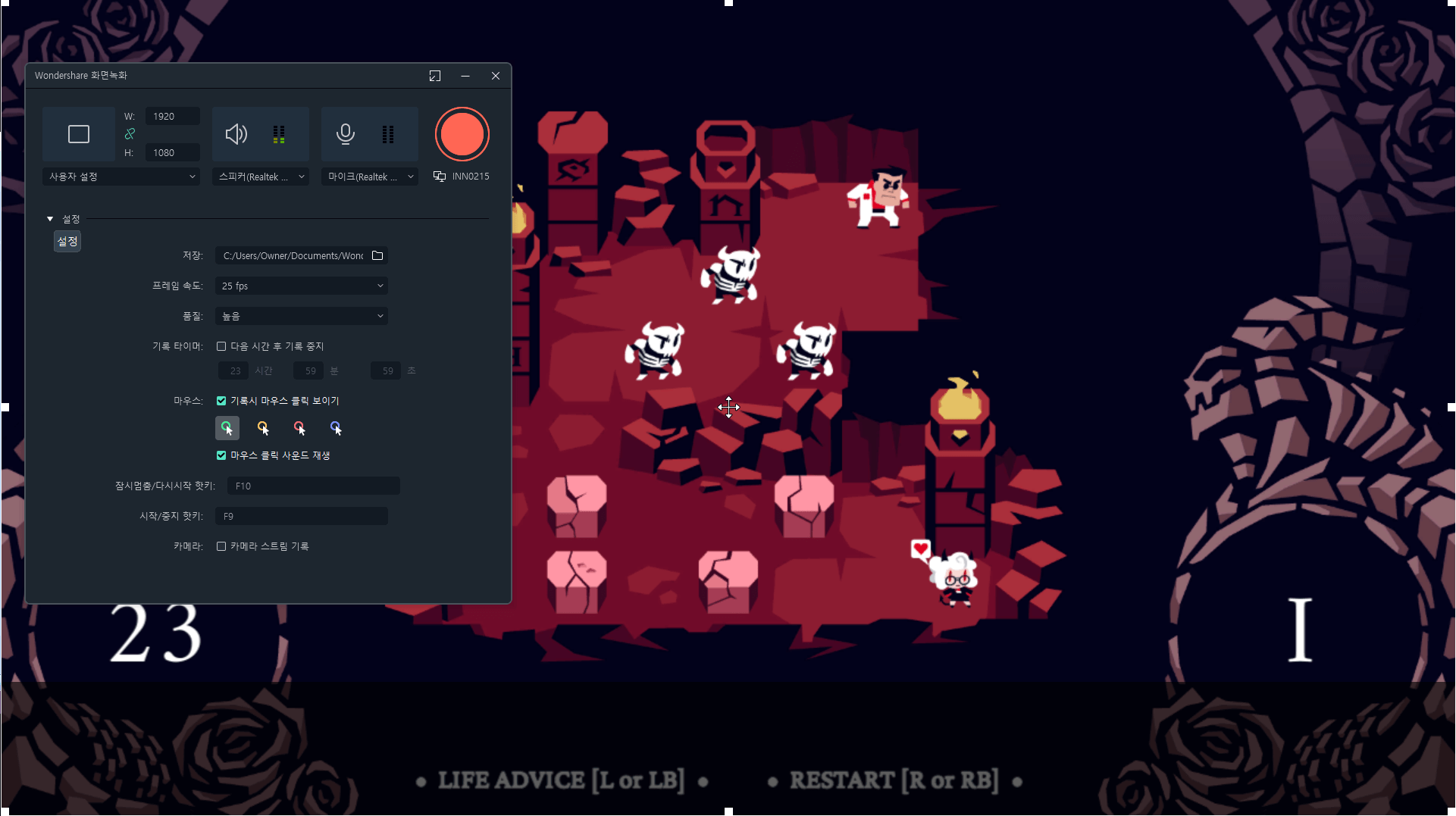
Part2.웹캠에서 녹화하는 방법
이 밖에도 필모라 X는 웹캠에서 녹화하는 기능도 지원하고 있으니 BJ나 플랫폼 스트리머와 같은 인터넷 방송인이나 강의를 찍어서 올려야 하는 사람들 같은 경우에는 웹캠을 사용하여 본인의 모습을 녹화해야 할 수도 있으실 텐데요, 그럴 땐 ‘PC화면 녹화’가 아닌 ‘웹캠에서 녹화’를 클릭하시면 됩니다.
그래서 정말 만약 본인이 웹캠을 사용하게 된다면, ‘Wondershare 화면녹화’ 팝업 창에서 ‘카메라 스트림 기록’을 체크하시고 드롭다운 메뉴에서 자신이 사용하고 있는 웹캠 카메라 종류를 선택하여 녹화하시면 됩니다.
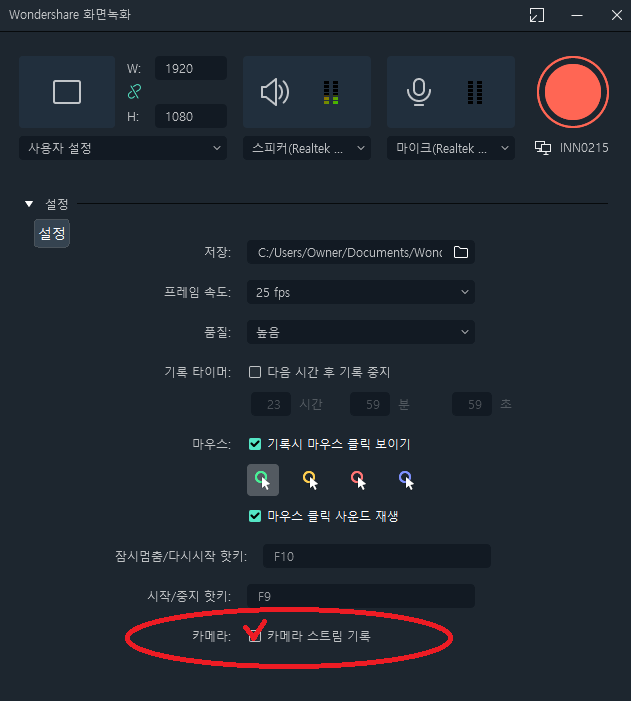
맺음말
여러분, 오늘은 이렇게 무료 영상 편집 프로그램인 필모라 X의 화면 녹화 기능 사용하여 다양한 컨텐츠를 제작하는 방법에 대해 설명해드리는 시간을 가져보았는데요, 이번 기회에 필모라 X가 그저 무료 영상 편집 프로그램이라고만 단순히 생각하고 계셨던 모든 분들이 필모라 X의 화면 녹화 기능을 통하여 녹화 및 녹음 기능까지 사용할 수 있게 되셨다면 좋겠습니다.
이 밖에도 더 자세한 필모라X 사용법에 관련된 정보를 알고 싶으시다면, 우리의 채널을 구독하시고 다양한 튜토리얼 영상을 참고해주세요!