초보자 필수! 프레임 뜻과 해상도 뜻에 대해 알아보자![2025년 최신]
안녕하세요, 여러분! 오늘은 동영상 편집의 기초 개념인 프레임과 해상도에 대해 알아보겠습니다. 또한 필모라(Filmora)를 사용하여 영상을 만들 때 프레임 속도와 해상도를 조절하는 방법, 키 프레임 기능 사용법 및 관련 AI 도구를 활용하는 방법도 소개해드리겠습니다.
5분 안에 이런 내용을 알려 드려요!
1. 프레임이란?
1.1. 프레임 뜻
프레임은 동영상을 구성하는 개별적인 정지 이미지입니다. 여러 장의 프레임이 빠르게 연속적으로 재생되면서 움직이는 영상을 만들어냅니다. 프레임의 사전적 의미는 틀이나 액자이지만, 영상 편집에서는 영화나 비디오의 한 장면을 의미합니다.
1.2. 프레임 레이트
프레임 레이트는 1초 동안 재생되는 프레임의 수를 의미하며, 보통 초당 프레임 수(Frame Per Second; fps)로 표현됩니다. 일반적으로 많이 사용되는 프레임 레이트는 다음과 같습니다.
- 24 FPS: 주로 영화에서 사용되며, 시네마틱한 느낌을 줍니다.
- 30 FPS: 뉴스, TV 프로그램, 유튜브 콘텐츠 등 대부분의 영상에서 사용됩니다.
- 60 FPS: 주로 게임 영상에서 사용되며, 부드러운 움직임과 생동감을 전달합니다.
1.3. 필모라에서 프레임 속도 조절하기
필모라에서 영상 프레임 속도를 조절하는 방법은 간단합니다. 새로운 프로젝트를 시작할 때, 상단 메뉴에서 ‘파일’ > ‘프로젝트 설정’을 클릭한 후, 프레임 속도 옵션에서 원하는 속도를 선택하면 됩니다.
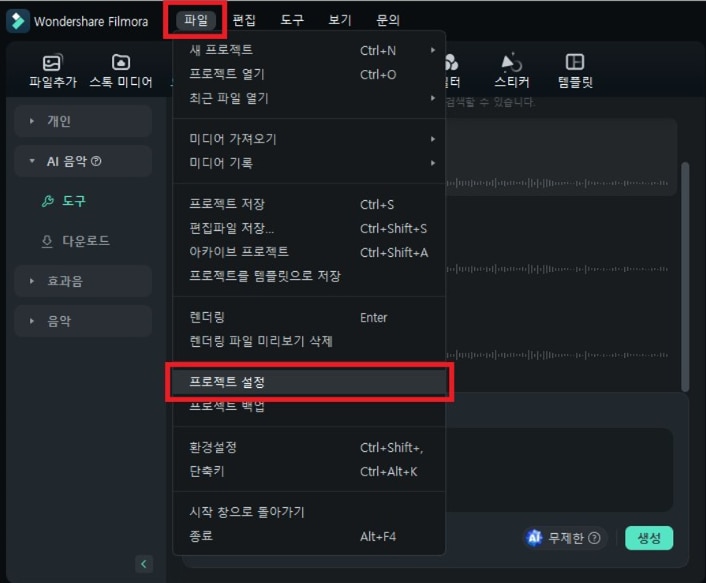
예를 들어, 영화 같은 느낌을 주고 싶다면 24fps, 부드러운 영상을 원한다면 30fps, 고속 액션 장면에는 60fps를 선택할 수 있습니다.
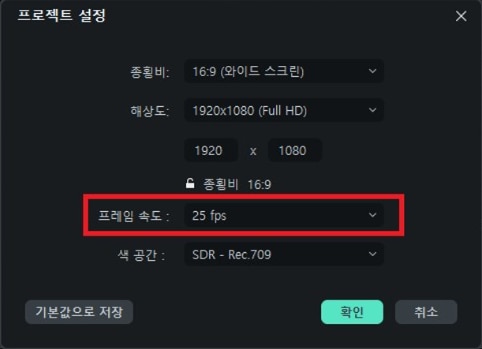
2. 키 프레임이란?
2.1. 키 프레임 정의
키 프레임(Key Frame)은 애니메이션이나 영상의 시작과 끝 지점을 정의하는 프레임을 의미합니다. 이 기능을 사용하면 특정 속성(예: 위치, 크기, 투명도 등)을 시간이 지남에 따라 변화시킬 수 있어, 동적인 효과를 줄 수 있습니다.
2.2. 필모라에서 키 프레임 사용 방법
필모라에서 키 프레임을 사용하는 방법은 다음과 같습니다:
Step1: 클립 선택
편집 타임라인에서 키 프레임을 적용할 클립을 선택합니다.
Step2: 키 프레임 추가
1. 오른쪽 패널에서 변환, 합성 등 원하는 설정 옆에 있는 다이아몬드 아이콘을 클릭하여 키 프레임을 추가할 수 있습니다. 예를 들어, '배율'을 클릭하면 현재 위치에서의 배율 값을 설정할 수 있습니다. 이 다이아몬드 아이콘을 클릭하면 첫 번째 키 프레임이 추가됩니다.
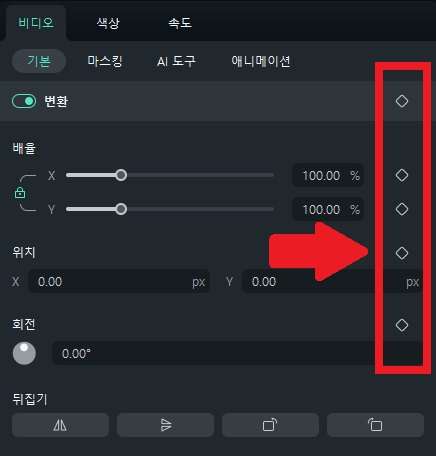
2. 또 다른 방법으로는 재생 헤드를 원하는 위치에 놓고 타임라인 툴바의 키프레임 전용 아이콘을 클릭하면 됩니다. 이 방법은 현재 재생 헤드 위치에 키 프레임을 추가합니다. 예를 들어, 클립의 중간 지점에 재생 헤드를 놓고 아이콘을 클릭하면 그 지점에서의 모든 설정 값이 키 프레임으로 저장됩니다.
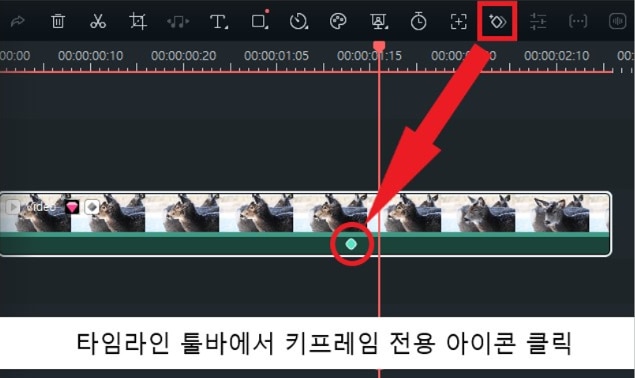
이 두 가지 방법을 사용하여 클립의 다양한 속성(예: 위치, 크기, 투명도 등)에 키 프레임을 추가하고 편집할 수 있습니다. 키 프레임을 추가한 후에는 타임라인에서 키 프레임 사이의 값을 자동으로 보간하여 자연스러운 애니메이션 효과를 만들어냅니다.
3. AI 도구로 효율성 높이기
이 부분에서는 스마트 컷 아웃 기능을 사용하여 고라니 한 마리만 남기고 배경을 교체하고, 안정화 기능을 사용하여 따뜻한 배경음악을 추가할 것입니다.
3.1. 스마트 컷 아웃
Step 1: 스마트 컷 아웃 기능 실행
클립을 선택한 후 'AI 도구' 탭에서 '스마트 컷 아웃'을 선택합니다.
Step 2: 시작 버튼 클릭
브러시 도구를 사용하여 클립에서 고라니만 선택하고 배경을 제거합니다.
Step 3: 배경 교체
새로운 배경을 추가하여 고라니 클립과 합성합니다.
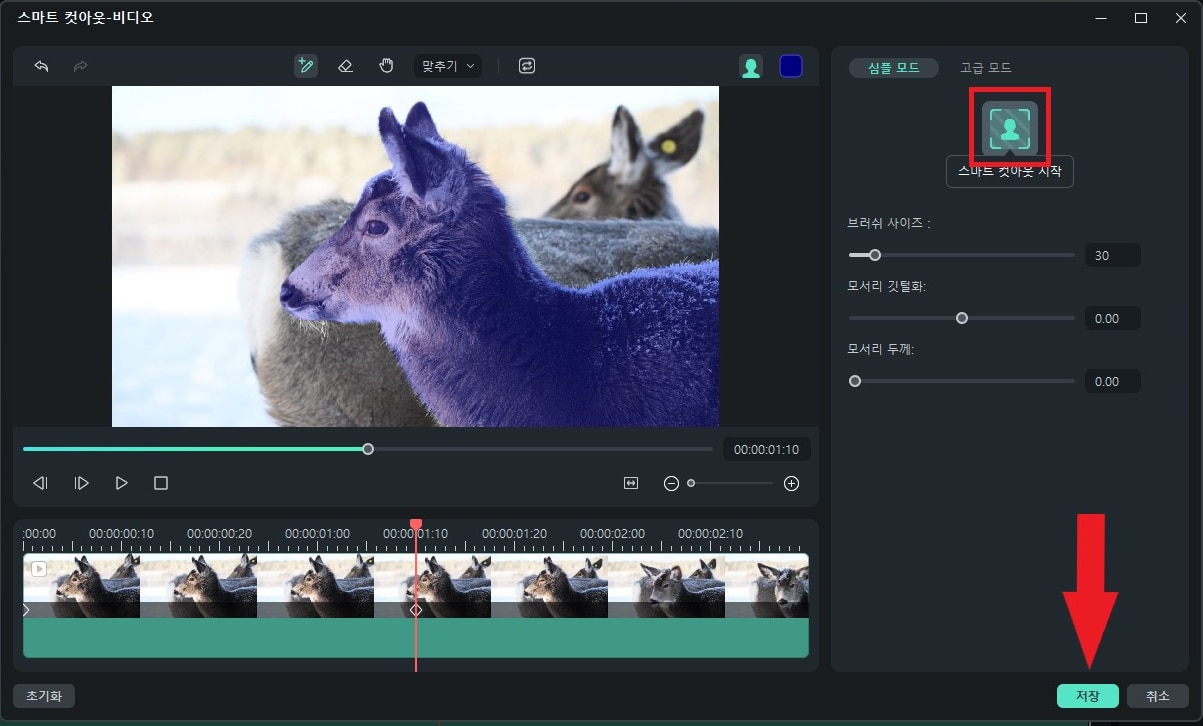
3.2. 안정화 기능
Step 1: 안정화 기능 실행
클립을 선택한 후 'AI 도구' 탭에서 '안정화'를 선택합니다.
Step 2: 안정화 설정 조정
떨림을 줄이기 위해 안정화 강도를 조절합니다. 필요에 따라 '매끄러운 레벨' 매개변수를 조정하여 최적의 결과를 얻을 수 있습니다.
Step 3: 분석을 시작
설정을 완료한 후 '적용' 버튼을 클릭하여 안정화 효과를 적용합니다.
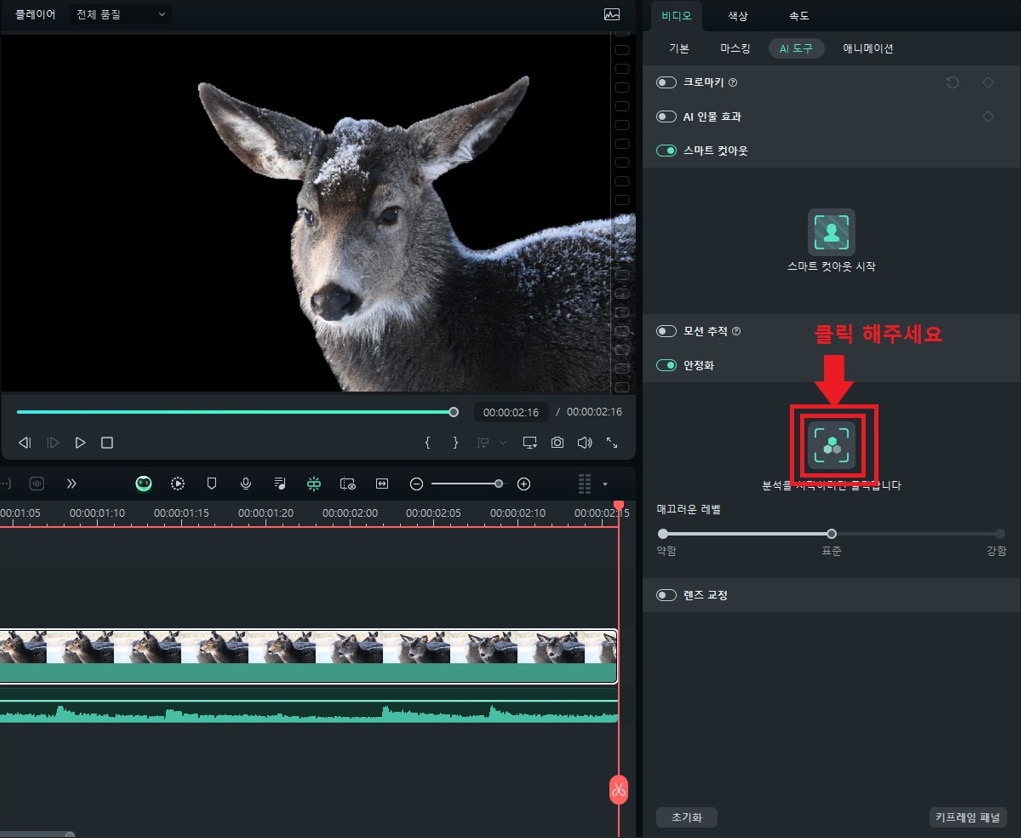
이 두 가지 AI 도구를 활용하면 영상 제작의 효율성을 크게 높일 수 있습니다. 스마트 컷 아웃 기능을 통해 배경을 쉽게 변경하고, 안정화 기능을 사용하여 보다 부드럽고 안정된 영상 프레임을 얻을 수 있습니다.
결론
오늘은 이렇게 영상 편집의 기초인 프레임 뜻과 해상도 뜻에 대해 알아보는 시간을 가졌습니다. 원더쉐어 필모라의 키 프레임 기능과 AI 도구를 활용하면, 더욱 창의적이고 효율적으로 영상을 제작할 수 있습니다. 영상 프레임 속도와 해상도를 적절히 조절하여 영상의 품질을 높이고, 키 프레임을 통해 다채로운 애니메이션 효과를 추가해보세요. 또한, AI 스마트 컷 아웃과 안정화 기능을 활용하여 시간과 노력을 절약하면서도 높은 퀄리티의 영상을 완성할 수 있습니다.
필모라의 다양한 기능을 잘 활용하여 여러분의 영상 제작이 더욱 쉽고 즐거운 경험이 되길 바랍니다.




