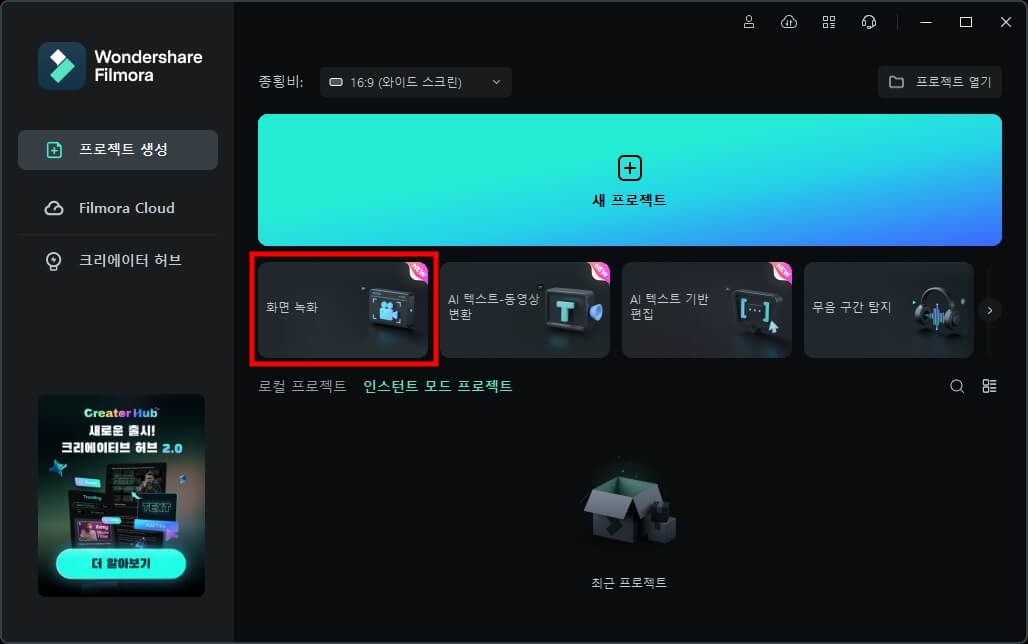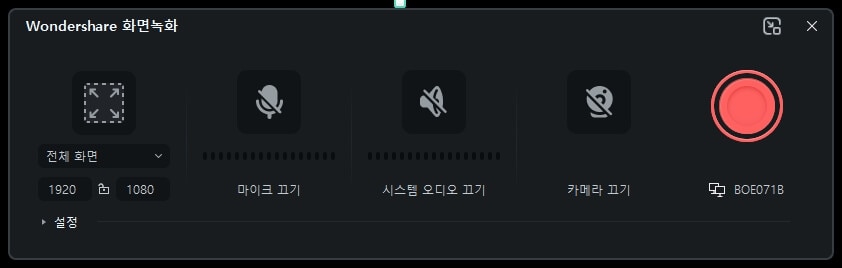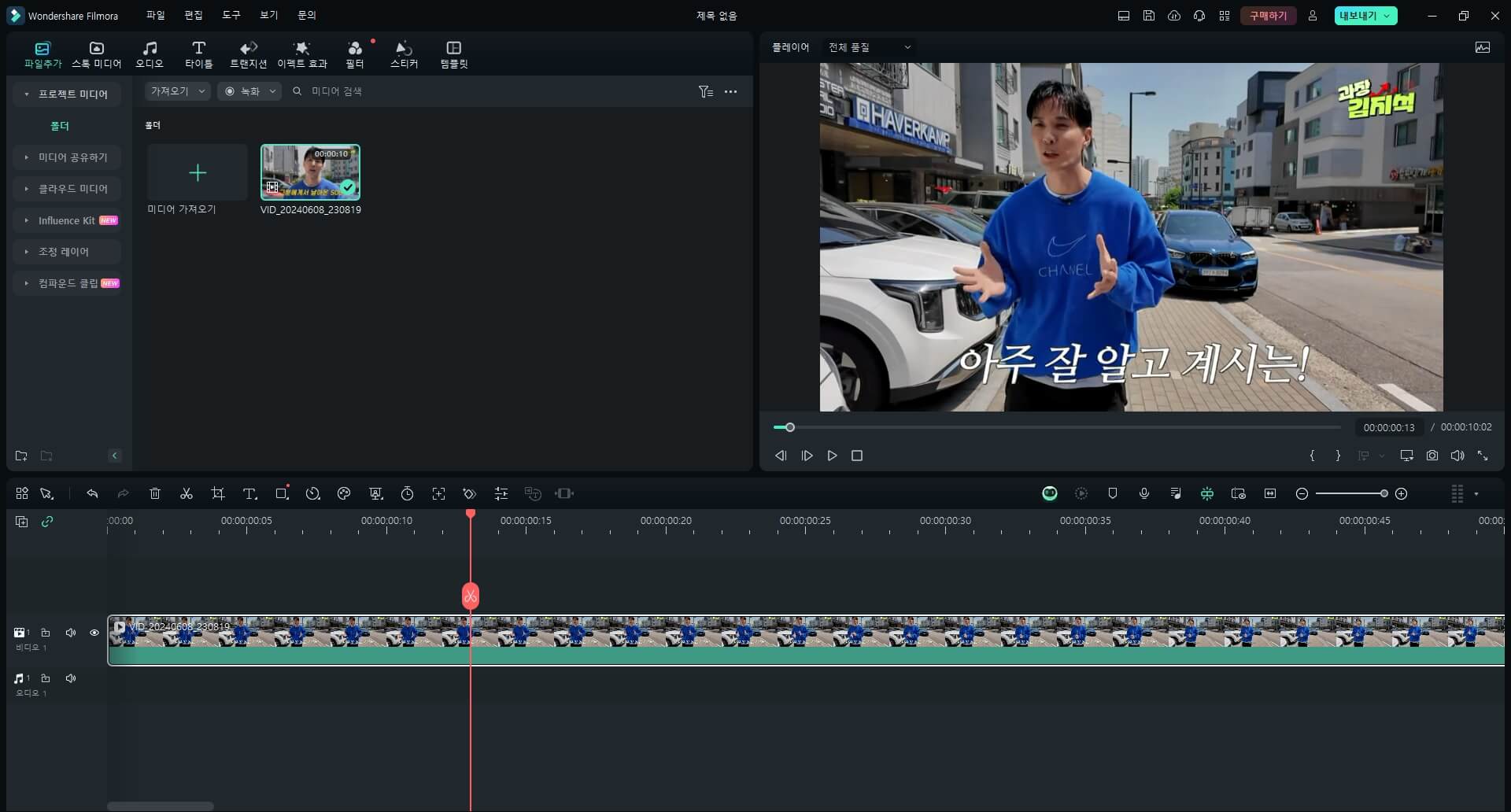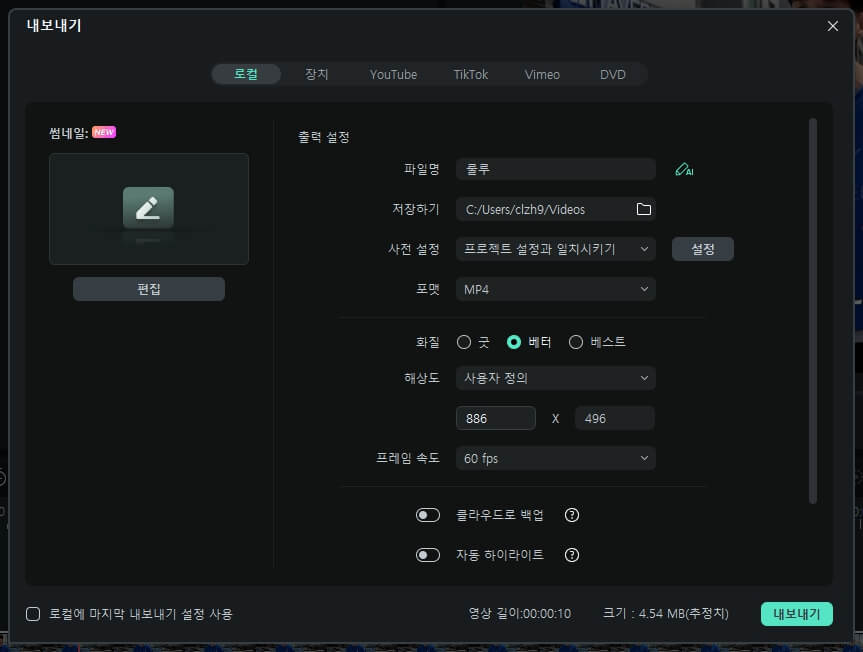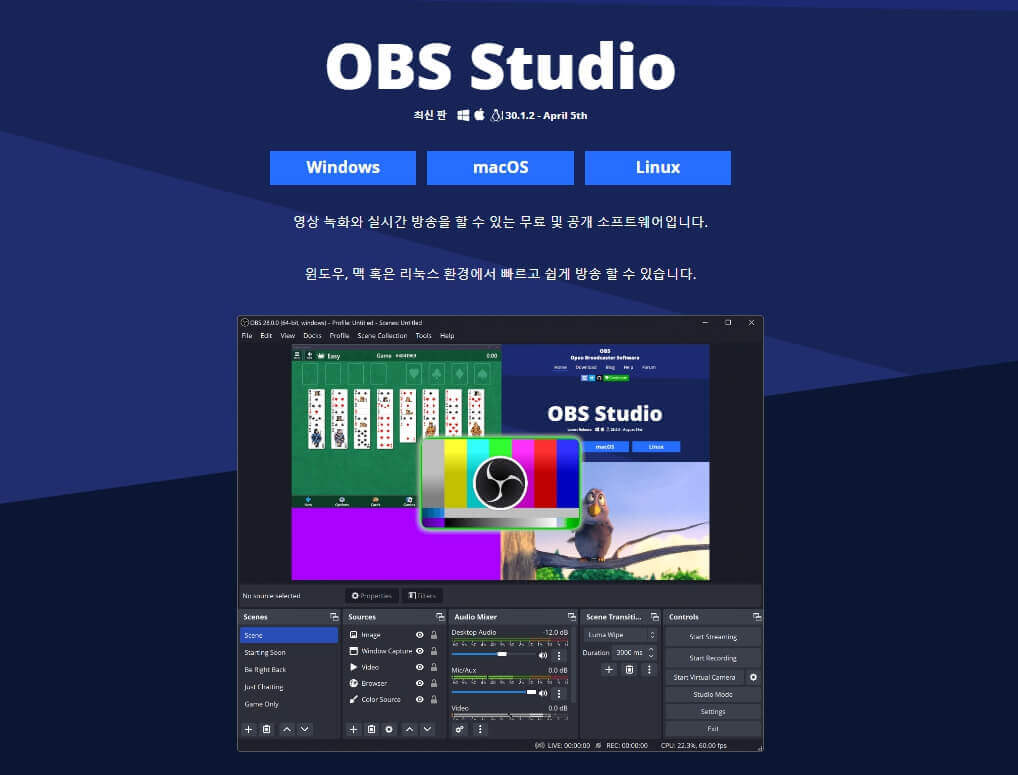
Part1: OBS 스튜디오로 화면 녹화하는 방법
단계1OBS 스튜디오 다운로드 및 설치
OBS 스튜디오 공식 웹사이트에서 운영체제에 맞는 설치 파일을 다운로드합니다. OBS 스튜디오는 Windows, macOS, Linux를 지원합니다. 설치 파일을 실행하고 설치 안내에 따라 OBS 스튜디오 프로그램을 설치합니다.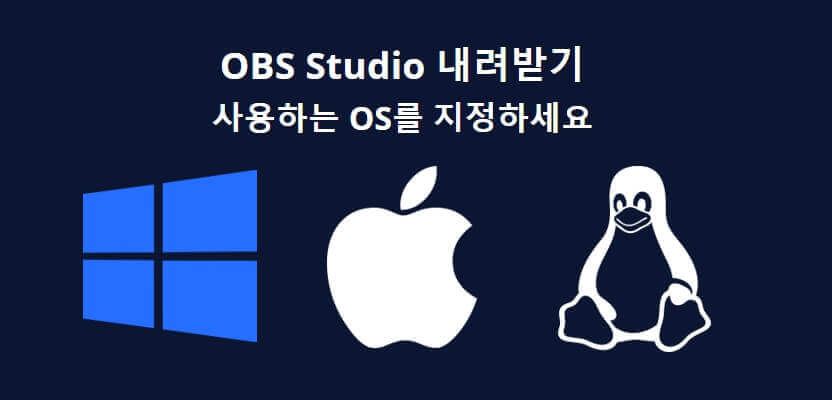
단계2OBS 스튜디오 초기 설정
설치가 완료된 후 OBS 스튜디오를 실행합니다. 처음 실행 시 자동 구성 마법사 팝업 창이 나타나면, "최적화된 설정(화면 녹화 또는 스트리밍)"을 선택하고, 화면 녹화에 적합한 설정을 자동으로 적용합니다.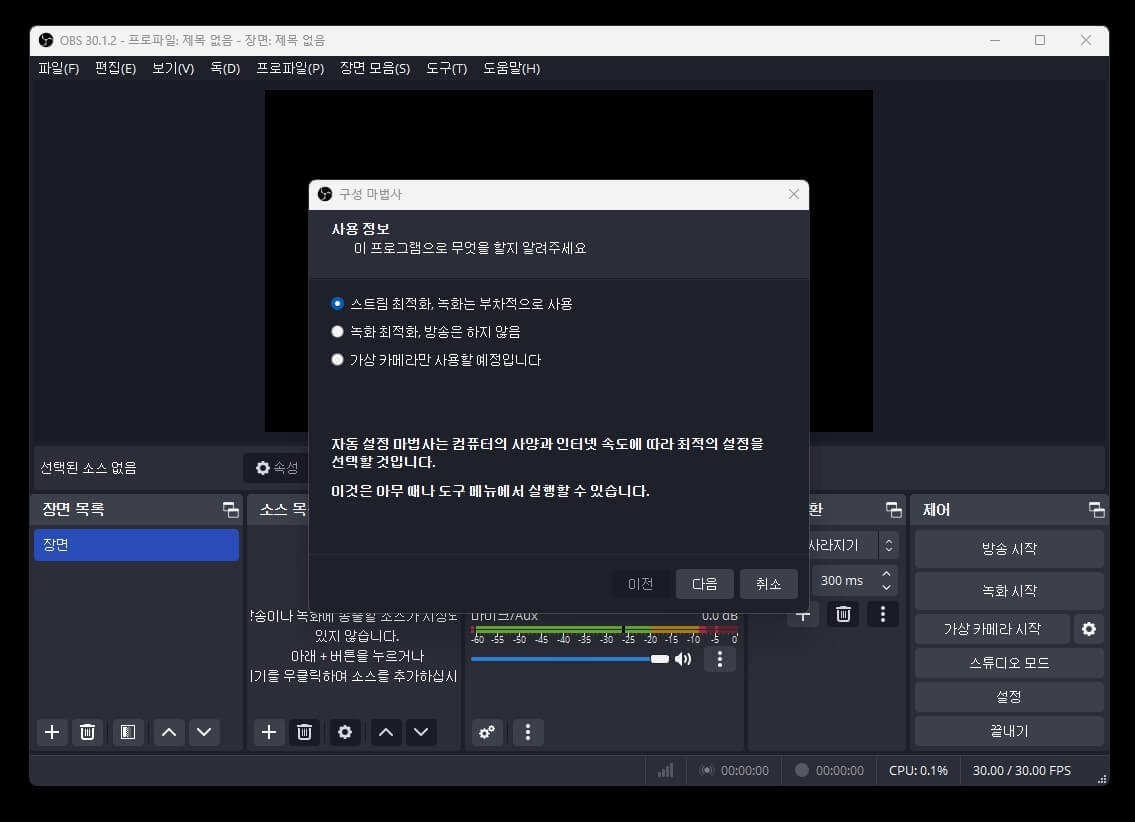
단계3장면 및 소스 설정
OBS 스튜디오 메인 화면에서 '장면' 섹션의 '+' 버튼을 클릭하여 새로운 장면을 추가합니다.'소스' 섹션의 '+' 버튼을 클릭하여 다양한 소스를 추가할 수 있습니다. "디스플레이 캡처"를 선택하여 전체 화면을 녹화하거나, "윈도우 캡처"를 선택하여 특정 창만 녹화할 수 있습니다. 필요한 경우, "오디오 입력 캡처"를 추가하여 마이크 소리를 녹음하거나 "오디오 출력 캡처"를 추가하여 시스템 소리를 녹음할 수 있습니다.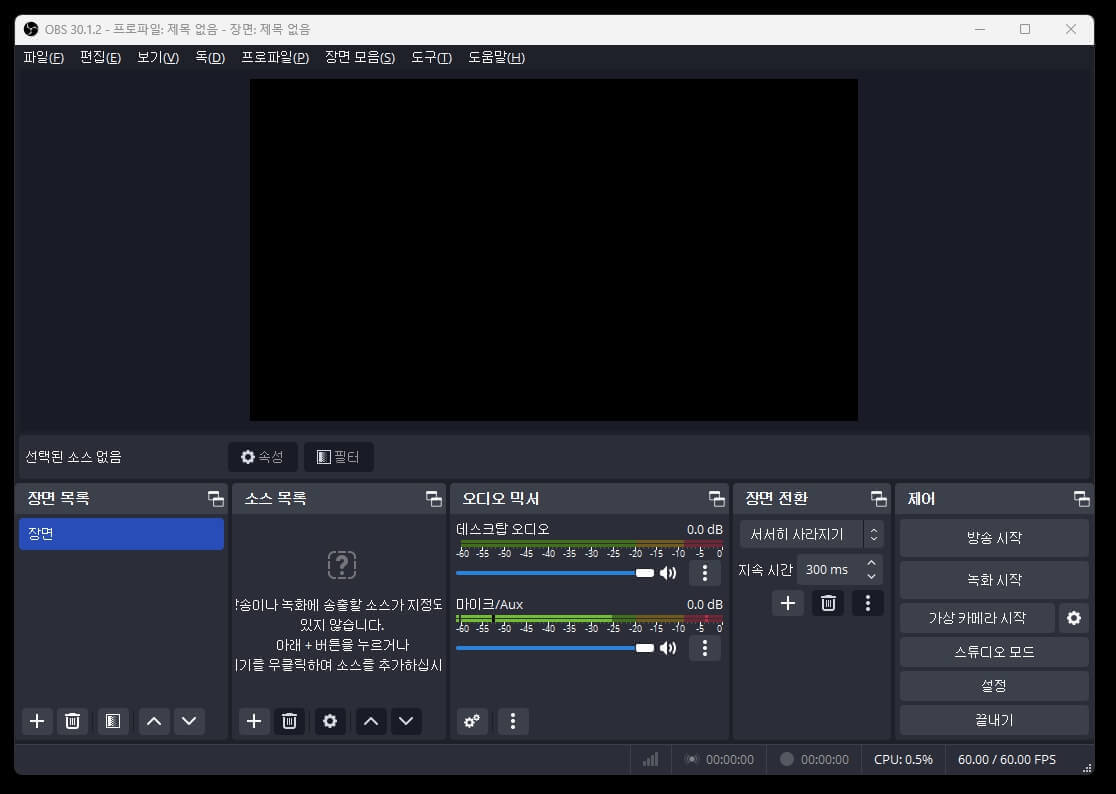
단계4녹화 설정
"설정" 버튼을 클릭하고 "출력" 탭으로 이동합니다. 출력 모드를 "고급"으로 설정하고, "녹화" 탭에서 저장 위치와 품질, 형식을 설정합니다. 기본적으로 MP4 또는 MKV 형식을 사용하는 것이 좋습니다. 비트레이트와 인코더 설정은 사용 중인 컴퓨터의 성능에 따라 조절합니다.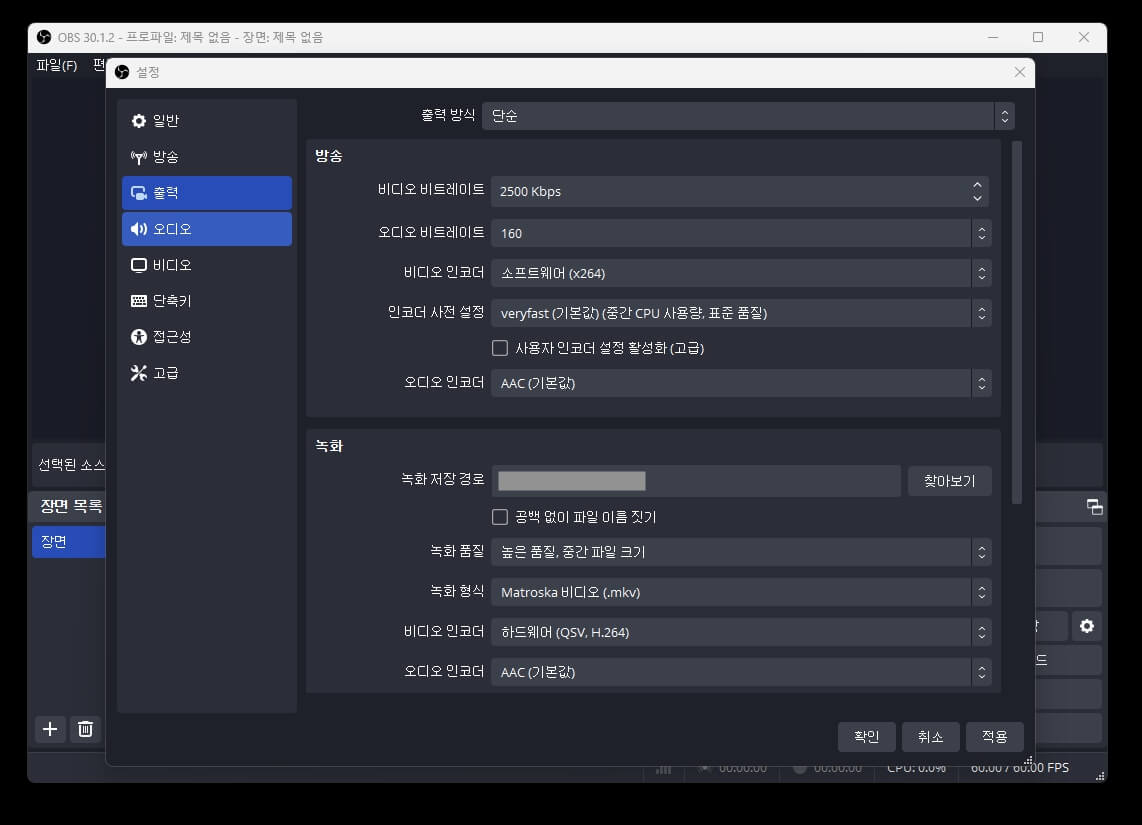
단계5녹화 시작
모든 설정이 완료되면, 메인 화면 하단의 "녹화 시작" 버튼을 클릭합니다. 녹화가 시작되며, 원하는 모든 작업을 수행한 후 "녹화 중지" 버튼을 클릭하여 녹화를 종료합니다. 녹화가 완료되면 설정한 저장 위치에서 녹화 파일을 확인할 수 있습니다.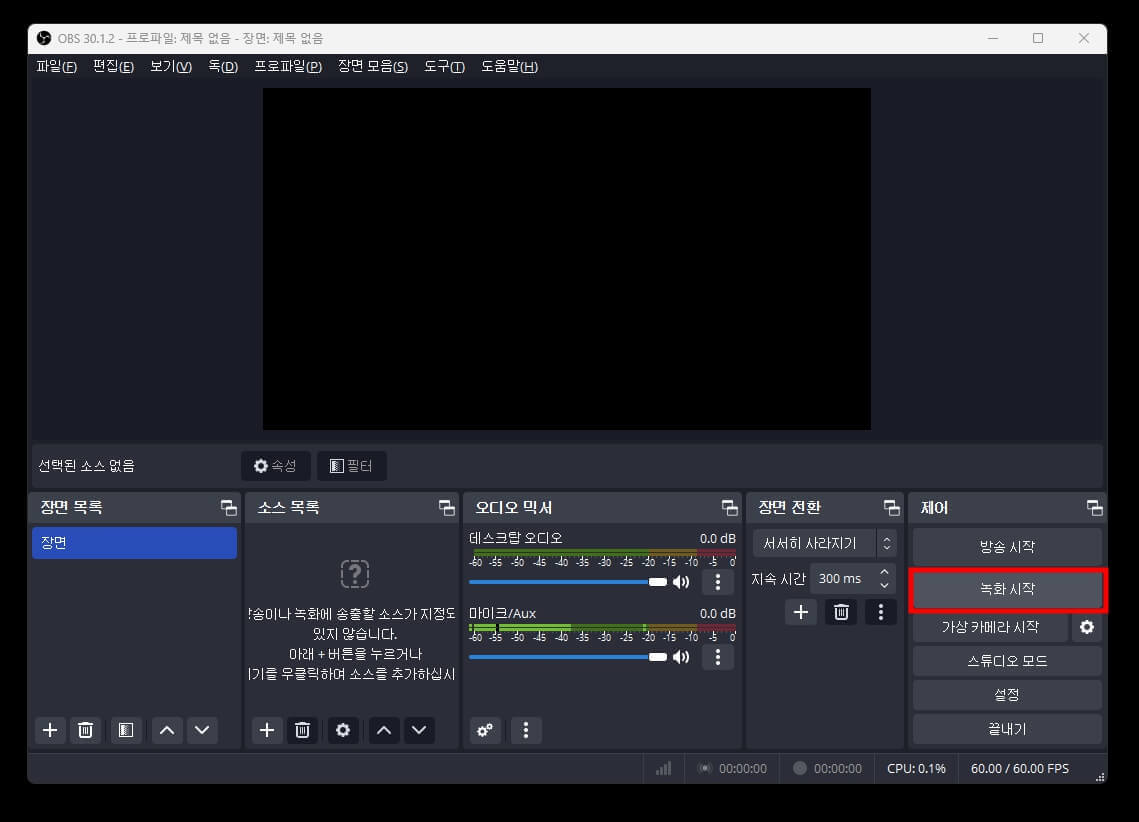
화면을 녹화하고 편집도 한 방에 해결하세요.
필모라 화면 녹화 기능으로 온라인 수업, 제품 데모, 미팅, 게임 플레이 영상을 고품질로 녹화할 수 있습니다.
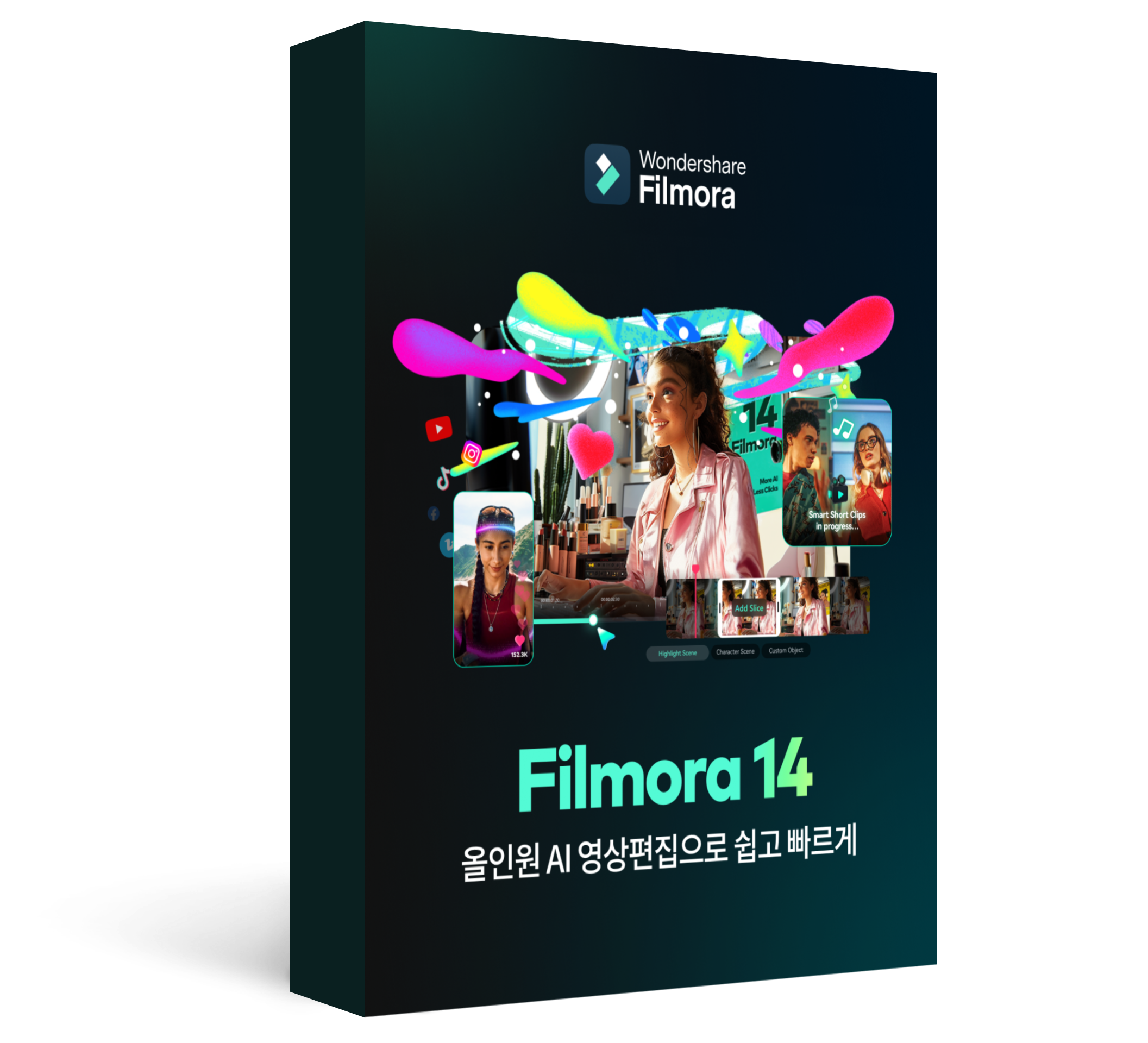
Part2: 화면 녹화를 위해 OBS 스튜디오를 최적화하는 방법
1. 기본 설정 최적화
자동 설정 마법사
● OBS 스튜디오를 처음 실행할 때 자동 설정 마법사를 사용해 최적화된 기본 설정을 적용할 수 있습니다.● 메뉴에서 도움말 > 자동 구성 마법사를 선택하고, 화면 녹화를 선택하여 기본적인 최적화를 완료합니다.
2. 출력 설정 최적화
출력 모드
● 설정 창에서 출력 탭으로 이동합니다.● 출력 모드를 고급으로 변경합니다.
녹화 설정
● 녹화 탭을 선택합니다.● 녹화 품질을 고정 품질로 설정하여 화질을 유지합니다. 필요에 따라 품질 중심, 균형, 속도 중심 등으로 조정할 수 있습니다.
● 비디오 인코더를 x264나 GPU 인코더(NVENC, AMD VCE)로 설정하여 CPU 부하를 줄입니다.
비트레이트 설정
● 비트레이트를 적절히 설정합니다. 1080p 녹화의 경우 8,000~12,000 kbps 정도가 적당합니다. 고해상도나 높은 프레임 레이트를 원할 경우 더 높은 비트레이트를 설정합니다.3. 비디오 설정 최적화
해상도 설정
● 비디오 탭으로 이동합니다.● 기본 해상도(Base Resolution)는 녹화할 화면의 해상도와 동일하게 설정합니다.
● 출력 해상도(Output Resolution)는 기본 해상도와 동일하거나 더 낮게 설정합니다.
FPS 설정
● 공통 FPS 값을 30 또는 60으로 설정합니다. 60fps는 더 부드러운 영상을 제공하지만, 더 높은 시스템 요구사항이 필요합니다.4. 오디오 설정 최적화
오디오 비트레이트 설정
● 출력 탭에서 오디오 탭으로 이동합니다.● 오디오 비트레이트를 160 kbps 이상으로 설정하여 고품질의 오디오를 녹음합니다.
5. 고급 설정 최적화
프로세스 우선순위
● 고급 탭으로 이동합니다.● 프로세스 우선순위를 높음으로 설정하여 OBS가 다른 프로그램보다 우선적으로 시스템 리소스를 사용하도록 합니다.
6. 하드웨어 설정 최적화
인코더 설정
● 인코딩 작업을 CPU가 아닌 GPU로 처리하도록 설정하면 CPU 부하를 줄일 수 있습니다.● 설정 창에서 출력 > 인코더에서 GPU 인코더(NVENC, AMD VCE 등)를 선택합니다.
하드웨어 가속 설정
● 그래픽 카드 드라이버를 최신 버전으로 업데이트합니다.● NVIDIA 사용자라면 NVIDIA Control Panel에서 OBS Studio에 대한 고성능 프로세서 사용을 설정합니다.
7. 기타 최적화 팁
백그라운드 프로그램 종료
● 녹화 시 불필요한 백그라운드 프로그램을 종료하여 시스템 리소스를 확보합니다.디스크 공간 확보
● 녹화 파일이 저장될 드라이브의 디스크 공간을 충분히 확보합니다.[꿀팁] 필모라로 더욱 간단하고 스마트하게 화면 녹화하는 방법
1. 필모라 홈 화면에서 [프로그램 생성] → [화면 녹화]를 클릭하면 화면 녹화 창이 열립니다.