Part1: OBS 스튜디오 알아보기
OBS 스튜디오란?
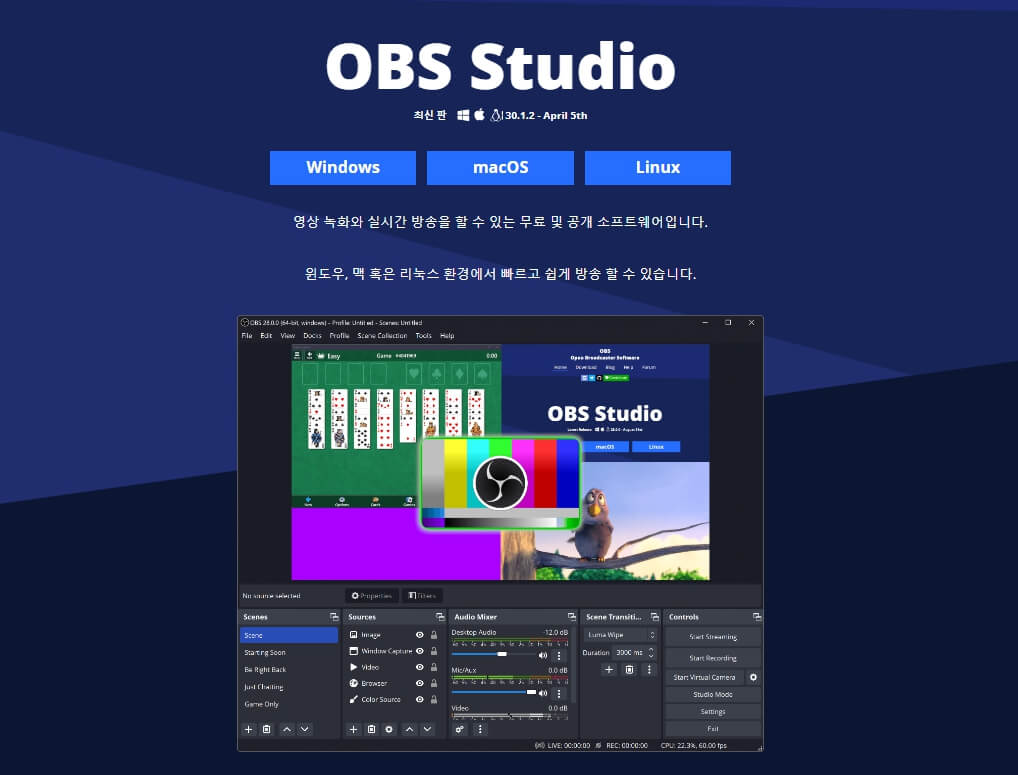
OBS 스튜디오의 주요 기능
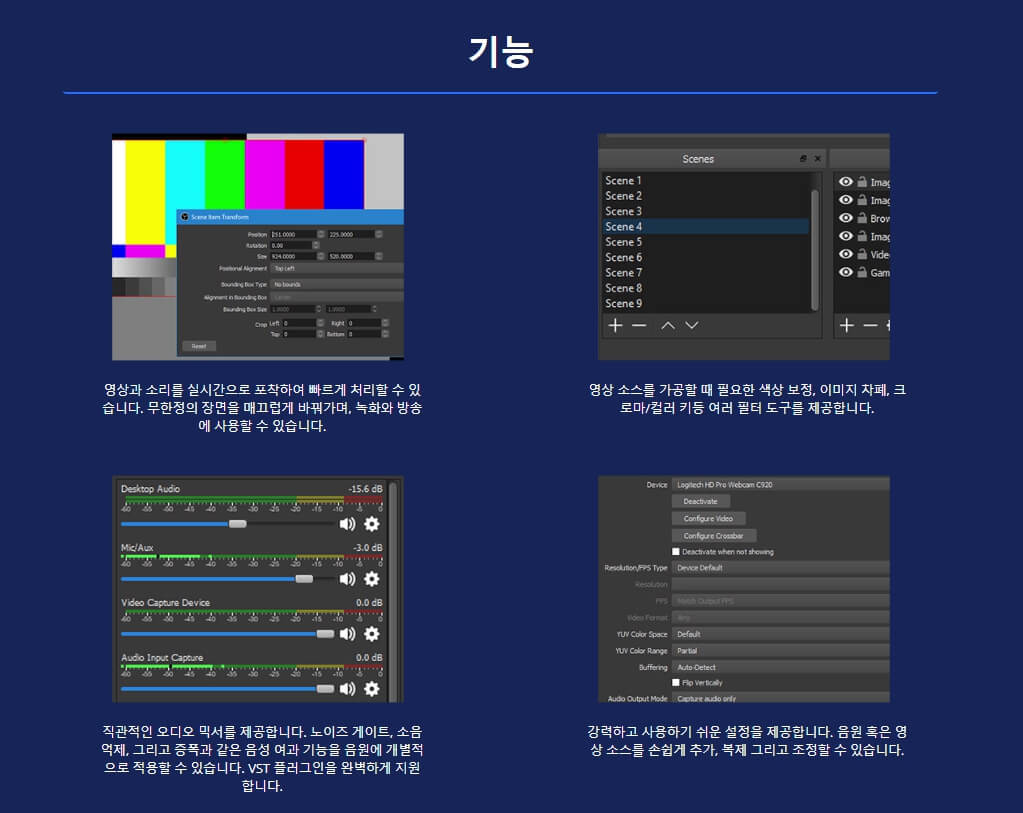
- 장면 및 소스 관리: 여러 장면을 생성하고 비디오, 오디오, 이미지, 텍스트 등 다양한 소스를 추가하여 방송을 구성할 수 있습니다.
- 실시간 스트리밍: 유튜브, 트위치, 페이스북 라이브 등 여러 플랫폼으로 실시간 스트리밍을 쉽게 설정하고 송출할 수 있습니다.
- 화면 캡처: 전체 화면, 특정 창, 또는 선택한 영역을 고해상도로 캡처할 수 있어 게임 방송이나 튜토리얼 제작에 유용합니다.
- 오디오 믹서: 각 소스의 오디오를 개별적으로 조절하고, 노이즈 게이트, 필터, 이퀄라이저 등 다양한 오디오 효과를 적용할 수 있습니다.
- 녹화 기능: 스트리밍과 동시에 고품질의 비디오를 로컬에 저장할 수 있어, 편집 후 다른 플랫폼에 업로드하기 좋습니다.
- 전환 효과: 장면 간 부드러운 전환을 위한 다양한 전환 효과를 제공하며, 사용자 정의 전환도 가능합니다.
- 플러그인 지원: 다양한 플러그인과 스크립트를 통해 기능을 확장할 수 있으며, 커뮤니티에서 많은 추가 기능을 제공합니다.
- 크로마 키: 그린 스크린 효과를 통해 배경을 투명하게 만들어 다양한 배경을 자유롭게 사용할 수 있습니다.
- 다중 플랫폼 지원: 윈도우, 맥, 리눅스 등 다양한 운영 체제에서 사용할 수 있습니다.
- 사용자 설정 가능 인터페이스: 인터페이스를 사용자가 원하는 대로 커스터마이징할 수 있어 효율적인 작업 환경을 제공합니다.
화면을 녹화하고 편집도 한 방에 해결하세요.
필모라 화면 녹화 기능으로 온라인 수업, 제품 데모, 미팅, 게임 플레이 영상을 고품질로 녹화할 수 있습니다.
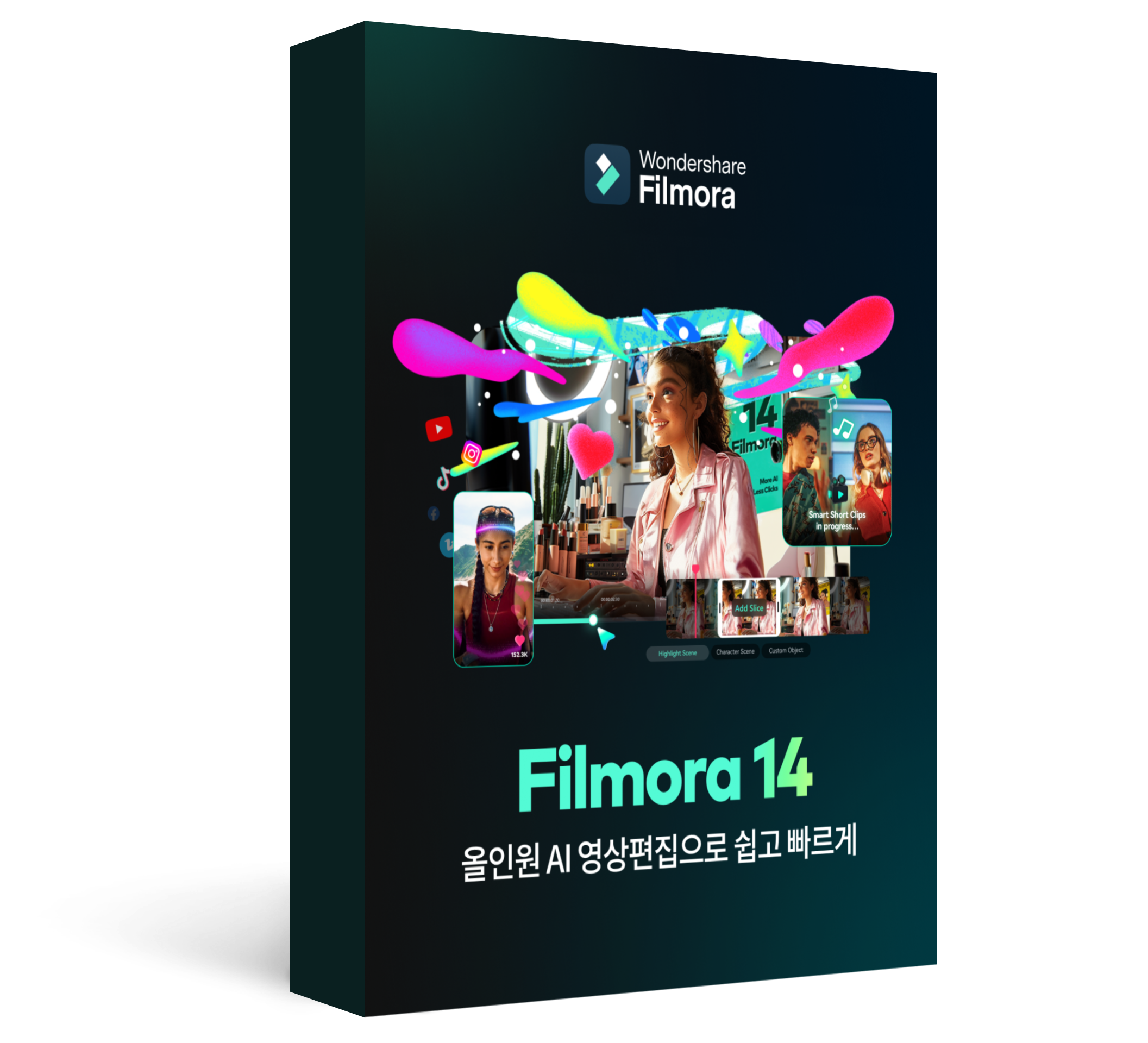
Part2: OBS 스튜디오 녹화 기능 사용 방법
단계1OBS 스튜디오 다운로드 및 설치
- OBS 스튜디오 공식 웹사이트에 방문합니다.
- 이용하는 OS에 따라 홈페이지에서 Windows, macOS 또는 Linux 버튼을 클릭하여 설치 파일을 다운로드합니다.
- 다운로드한 설치 파일을 실행합니다.
- 설치 안내에 따라 OBS 스튜디오 프로그램을 설치합니다.
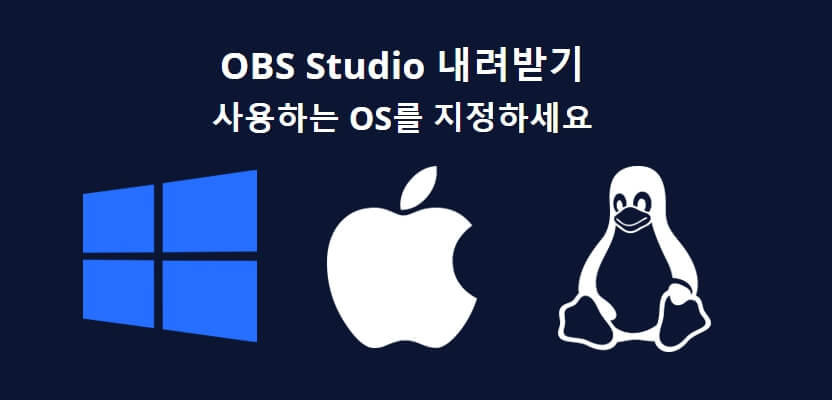
단계2OBS 스튜디오 초기 설정
- 설치가 완료된 후 OBS 스튜디오를 실행합니다.
- 첫 실행 시 '구성 마법사'가 나타나며, 이를 통해 기본 설정을 자동으로 완료할 수 있습니다.
- 화면 녹화를 중점적으로 할 거라면, [녹화 최적화, 방송하지 않음]을 선택합니다.
- 기본 해상도와 초당 프레임 수(FPS)를 설정하고, [설정 적용] 합니다.
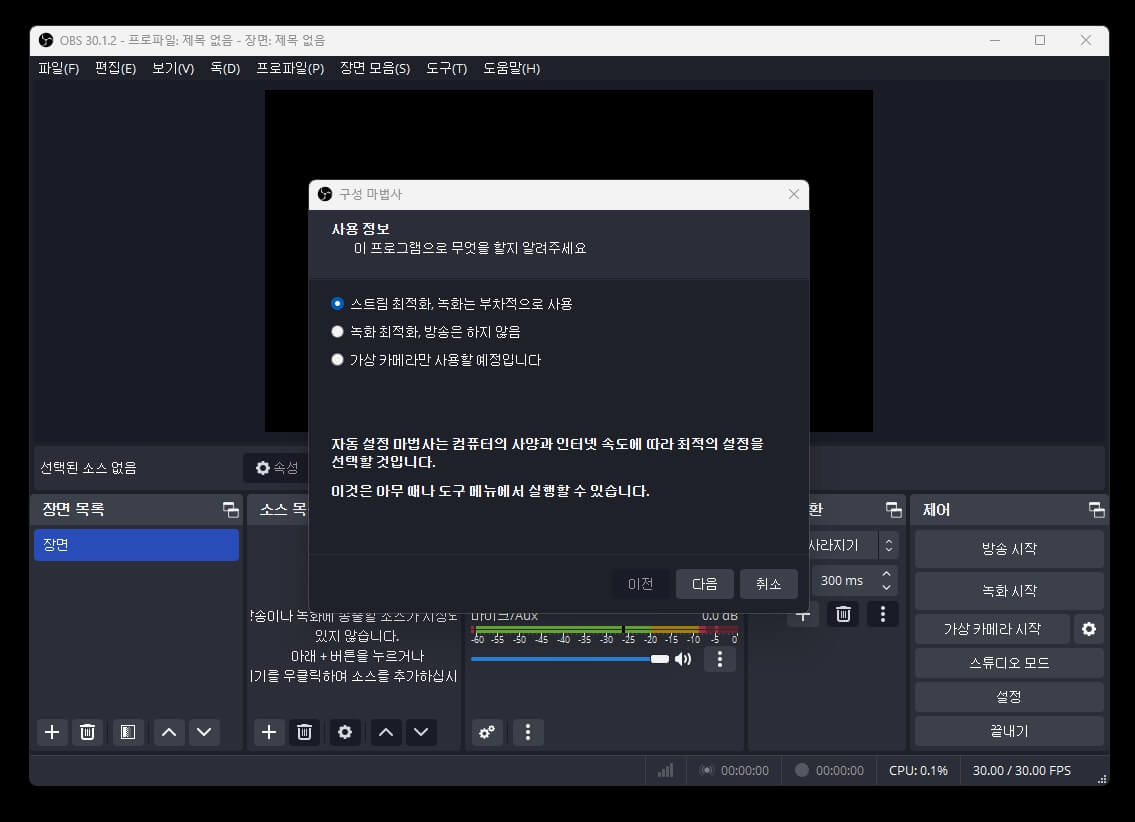
단계3장면 및 소스 설정
- OBS 스튜디오 메인 화면에서 '장면' 섹션의 '+' 버튼을 클릭하여 새로운 장면을 추가합니다. 장면 이름을 입력하고 '확인'을 클릭합니다.
- '소스' 섹션의 '+' 버튼을 클릭하여 다양한 소스를 추가할 수 있습니다. 예를 들어, 화면 전체를 녹화하려면 '디스플레이 캡처'를 선택합니다. ○ '디스플레이 캡처' 선택 후 새 소스 이름을 입력하고 '확인'을 클릭합니다.
- 웹캠이나 추가 오디오 입력 장치 등 다른 소스를 추가하려면 '소스' 섹션의 '+' 버튼을 다시 클릭하고 적절한 소스를 선택합니다.
○ '디스플레이 캡처 속성' 창에서 녹화할 디스플레이를 선택하고 '확인'을 클릭합니다.
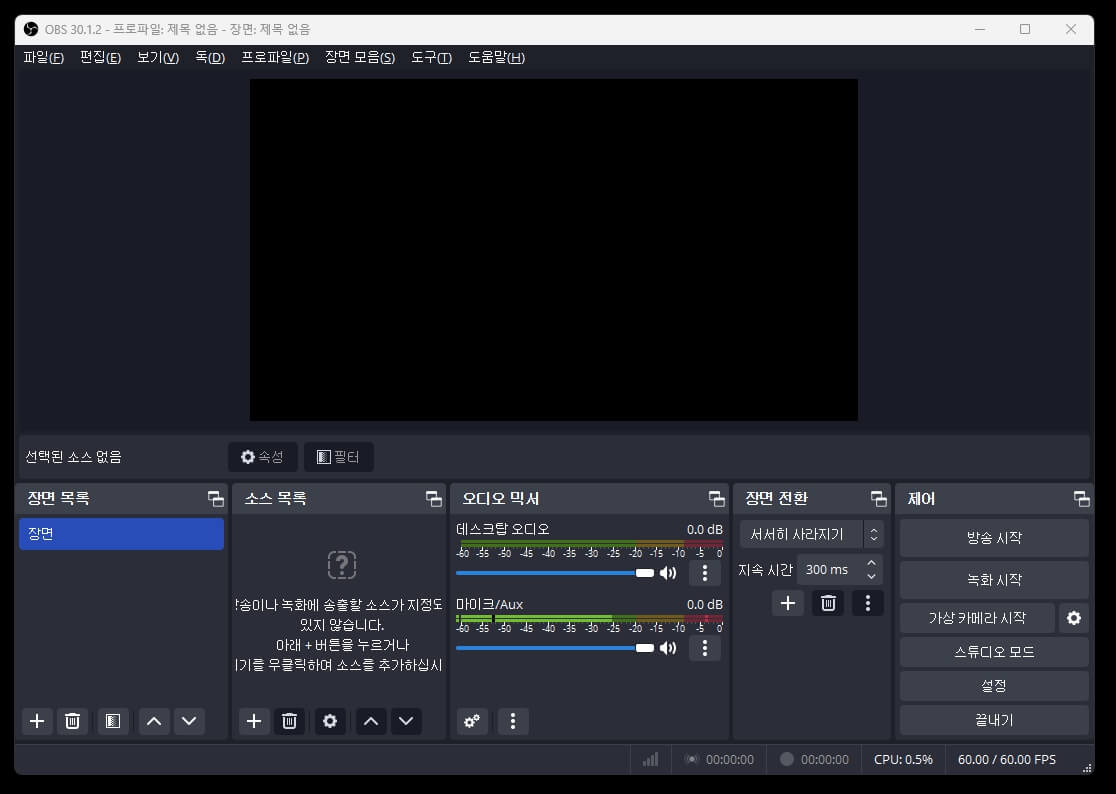
단계4녹화 설정
- OBS 스튜디오 메인 화면 우하단 '설정' 버튼을 클릭하여 설정 창을 엽니다.
- 설정 창에서 '출력' 탭을 클릭합니다.
- '출력 모드'를 '고급'으로 변경합니다.
- '녹화' 탭에서 다음 설정을 조정합니다. ○ '녹화 경로': 녹화 파일이 저장될 위치를 지정합니다.
- '비디오' 탭으로 이동하여 다음 설정을 조정합니다. ○ '기본 해상도' 및 '출력 해상도': 원하는 해상도로 설정합니다.
○ '녹화 형식': 원하는 녹화 파일 형식을 선택합니다(e.g., mp4, mkv).
○ '비디오 인코더': 사용 가능한 인코더를 선택합니다(e.g., x264, 하드웨어 인코더).
○ 'FPS(프레임률)': 원하는 프레임률을 선택합니다(e.g., 30fps, 60fps).
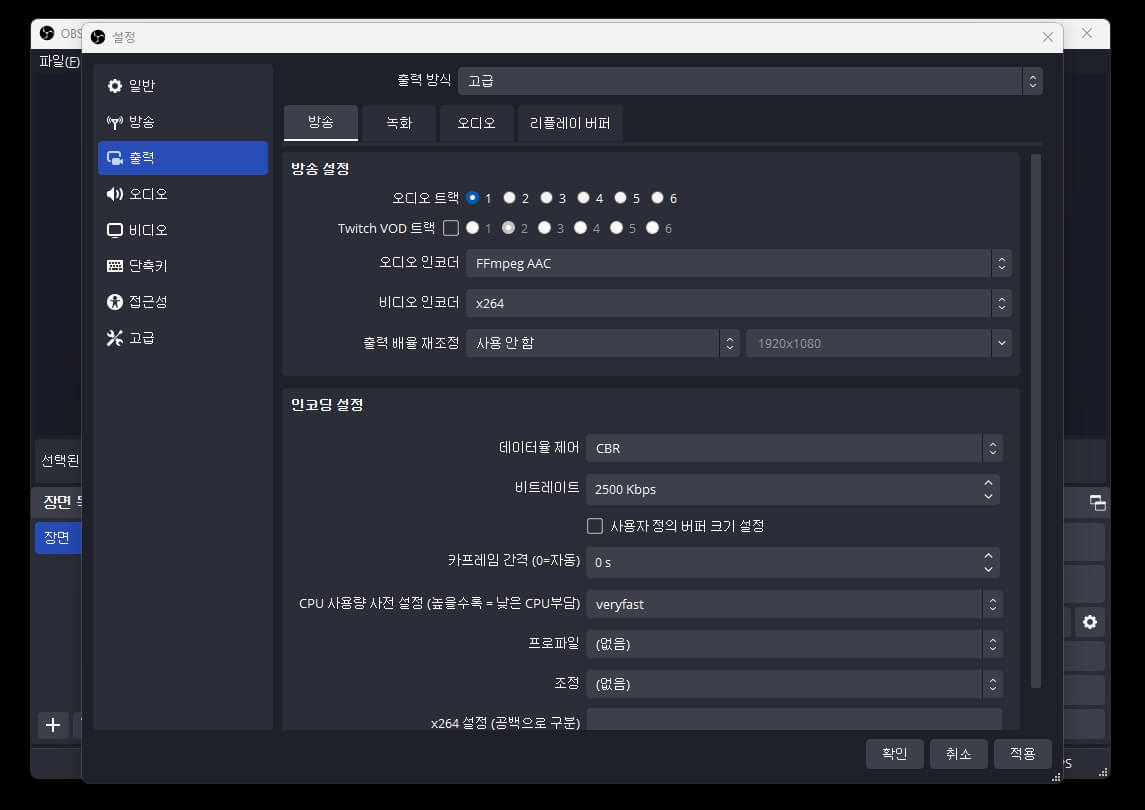
단계5녹화 시작
- 모든 설정이 완료되면 메인 화면에서 '녹화 시작' 버튼을 클릭하여 녹화를 시작합니다.
- 녹화를 종료하려면 '녹화 중지' 버튼을 클릭합니다.
- 녹화된 파일은 지정한 녹화 경로에 저장됩니다.
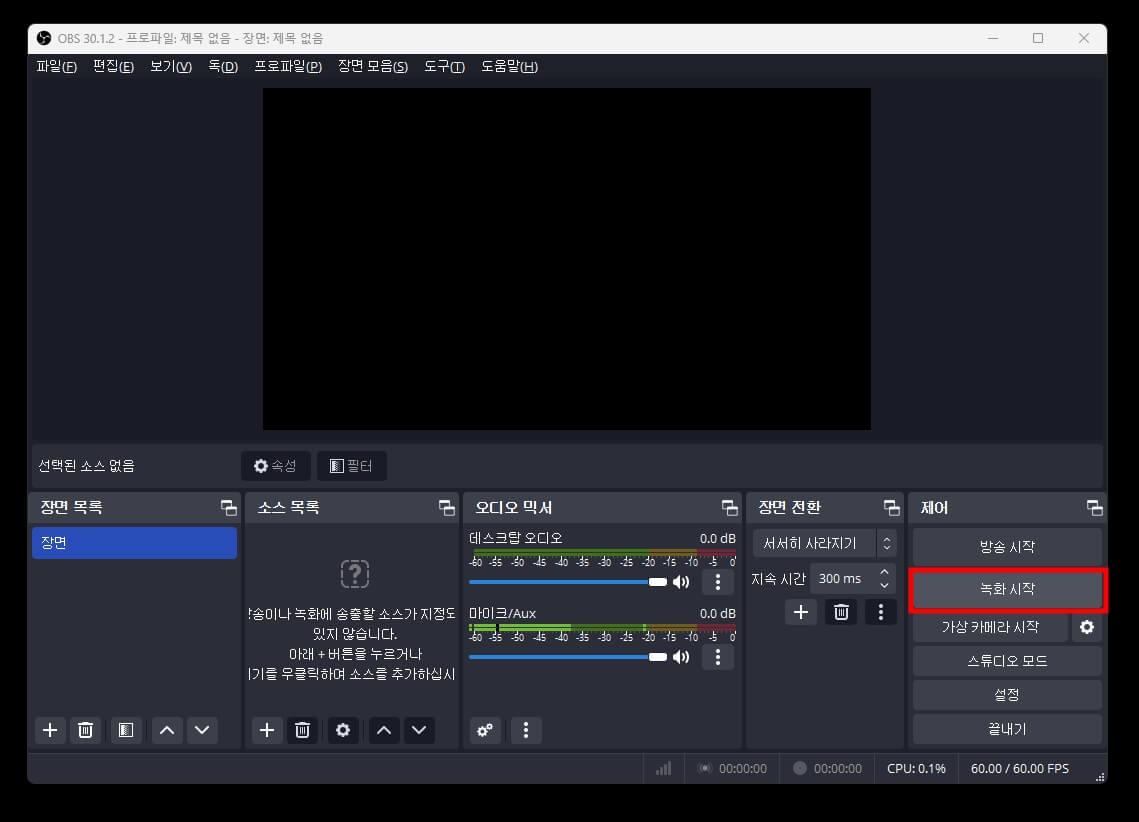
- 녹화 중 특정 화면을 강조하거나 주석을 추가하고 싶다면 '소스' 섹션에 '텍스트', '이미지' 등의 추가 소스를 활용할 수 있습니다.
- '오디오 믹서' 섹션을 통해 각 오디오 소스의 볼륨을 개별적으로 조정할 수 있습니다.
- 설정에서 단축키를 설정하여 녹화 시작/중지, 장면 전환 등을 빠르게 할 수 있습니다.




