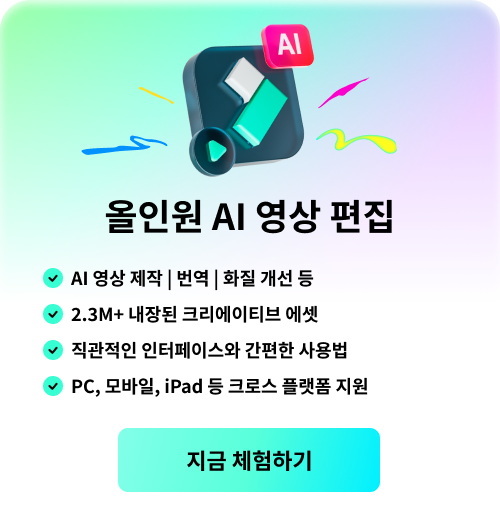[2025년 최신]컴퓨터 화면 녹화! 이제부터 이렇게 간단하게 해결 하세요
컴퓨터 화면 녹화! 이제부터 이렇게 간단하게 해결 하세요
여러분은 혹시 전체적인 컴퓨터 화면 녹화가 필요했던 적 있으신가요? 동영상 강의를 본다던지, 화상 회의 기록을 남기고 싶을때, 혹은 내려받기가 되지 않는 영상 자료를 개인 소장하고 싶을 때. 정말 간절하게 컴퓨터 화면 녹화 기능이 필요합니다. 하지만 컴퓨터 화면 녹화가 가장 유용하게 쓰일 때는 아마 게임 화면을 녹화 할 때가 아닐까 싶습니다. 게임을 하다 보면 여러분이 한 멋진 플레이를 영상으로 남기고 싶은 마음이 듭니다. 요즘은 게임 자체에 녹화 기능을 갖추고 있는 경우가 있고 그 외에도 기존의 여러 가지 녹화 프로그램들이 나와있지만 게임 자체 녹화 기능은 영구 보관이 어렵다는 점과 다른 녹화 프로그램들 또한 게임과 호환성이 떨어진다든지 고화질로 녹화할 수 없기 때문에 불편한 점이 많이 있었습니다.
화면 녹화 프로그램-원더쉐어 필모라
그래서 오늘은 여러분들께 손 쉽고 빠르게 컴퓨터 화면 녹화를 할 수 있는 영상 편집 프로그램 원더쉐어 필모라를 소개해드리려 합니다. 이 프로그램은 무료로 이용 가능한데다 화면, 음성, 웹캠 세 가지의 녹화 모드가 있어서 아주 편리합니다.
화면 녹화 프로그램이 아닌 영상 편집 프로그램을 추천하는 것이 조금 의아하시죠? 하지만 영상 편집 프로그램으로 컴퓨터 화면 녹화를 하면 편리한 점이 생각보다 아주 많습니다. 녹화가 끝나면 프로그램 내에서 바로 미리보기가 가능하고 불필요한 부분을 편집해 낼수 있고 이렇게 편집된 영상에 전문가의 손길이 닿은 것과 같은 여러가지 효과를 넣을 수 있기 때문에 아주 편리 합니다. 특히 영상 편집 프로그램을 사용하면 녹화 후에 바로 편집을 해서 게임 유튜브 채널에 업로드 할 수 있다는 것이 장점입니다.
그러면 지금부터 본격적으로 게임 녹화를 할 때 컴퓨터 화면 녹화 하는 법에 대해 알아보도록 하겠습니다. 우선, 공식 홈페이지(filmora.wondershare.kr)에서 원더쉐어 필모라를 다운 받아 실행합니다. 프로그램을 무료로 체험할 수 있는 기회를 놓치지마세요. 저는 리그 오브 레전드를 예시로 설명하겠습니다. 하지만 배틀그라운드, 스타크래프트, 메이플 스토리 등 모든 종류의 온라인 게임은 다 녹화하실 수 있습니다.
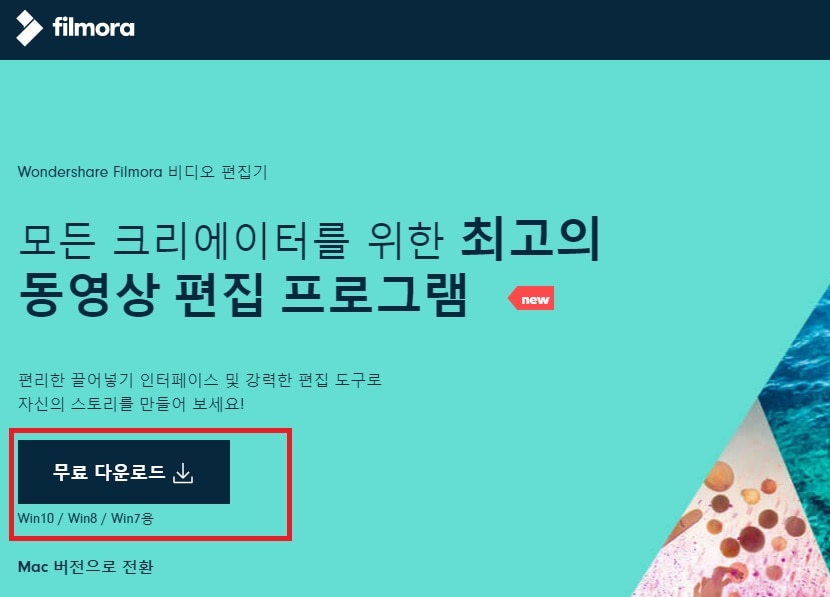
프로그램을 다운로드 받고 실행시키면 아주 심플한 인터페이스가 보입니다. 먼저 간략하게 프로그램의 인터페이스에 대해 설명하자면 도구모음, 미리보기, 타임라인 이렇게 세 가지로 구성됩니다. 직관적인 레이아웃이라 처음으로 동영상 편집 프로그램을 다루는 분들이라고 해도 어렵지 않으니 걱정하지마세요.
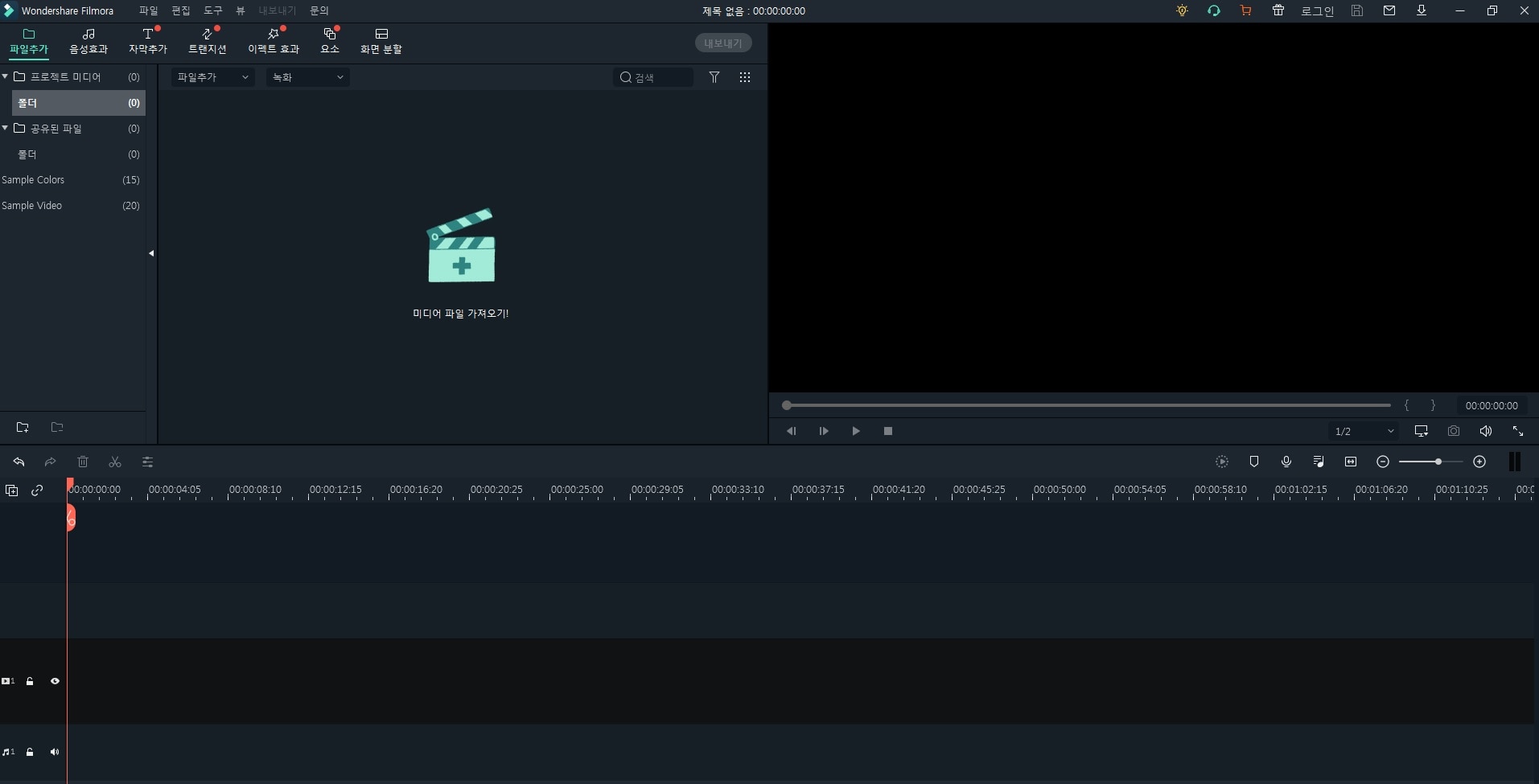
자, 이제 원더쉐어 필모라 프로그램을 실행합니다. 영상 편집 프로그램이지만 자체적으로 3가지의 녹화 옵션을 갖추고 있습니다. 바로 웹캠화면 녹화, PC화면 녹화, 음성녹음인데요. 웹캠에서 녹화는 말 그대로 웹캠을 연결해서 녹화하는 것으로 직접 여러분의 모습을 영상에 담아야 할 때 사용할 수 있는 기능입니다. 그리고 오늘 사용할 PC화면 녹화는 컴퓨터의 화면을 그대로 녹화할 수 있어 줌을 사용할 때 화상회의나 실시간 강의를 바로 녹화 할 수 있습니다. 마지막으로 음성녹음은 마이크를 연결해야합니다. 음성만 따로 녹화하는 기능이라 여러가지로 활용이 가능합니다. 예를 들면 여러분이 더빙하고 싶은 영상을 불러와 화면에 맞게 음성을 추가하셔도 됩니다.
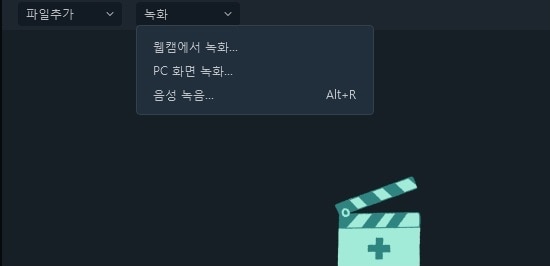
오늘은 게임을 플레이하는 컴퓨터 화면 녹화를 위한 시간이기 때문에 여러분은 화면 상단의 [녹화] 버튼에서 [PC화면 녹화] 버튼을 클릭하면 됩니다. 그러면 화면 크기 설정창이 뜨면서 녹화 버튼창도 함께 보여질텐데요. 화면에서 필요한 만큼 녹화할 범위를 설정하고 빨간 녹화 버튼을 클릭하면 바로 녹화가 시작됩니다. 전혀 어렵지 않죠. 녹화 범위는 전체화면, 목표창, 사용자 설정 이렇게 3가지를 선택할 수 있는데요. 사용자 설정을 선택하면 마우스 클릭으로 간단하게 녹화범위를 설정할 수 있고 정확하게 가로, 세로 크기의 수치를 입력해 설정할 수 도 있습니다. 녹화 범위를 설정했다면 빨간 버튼을 클릭해 녹화를 시작합니다.
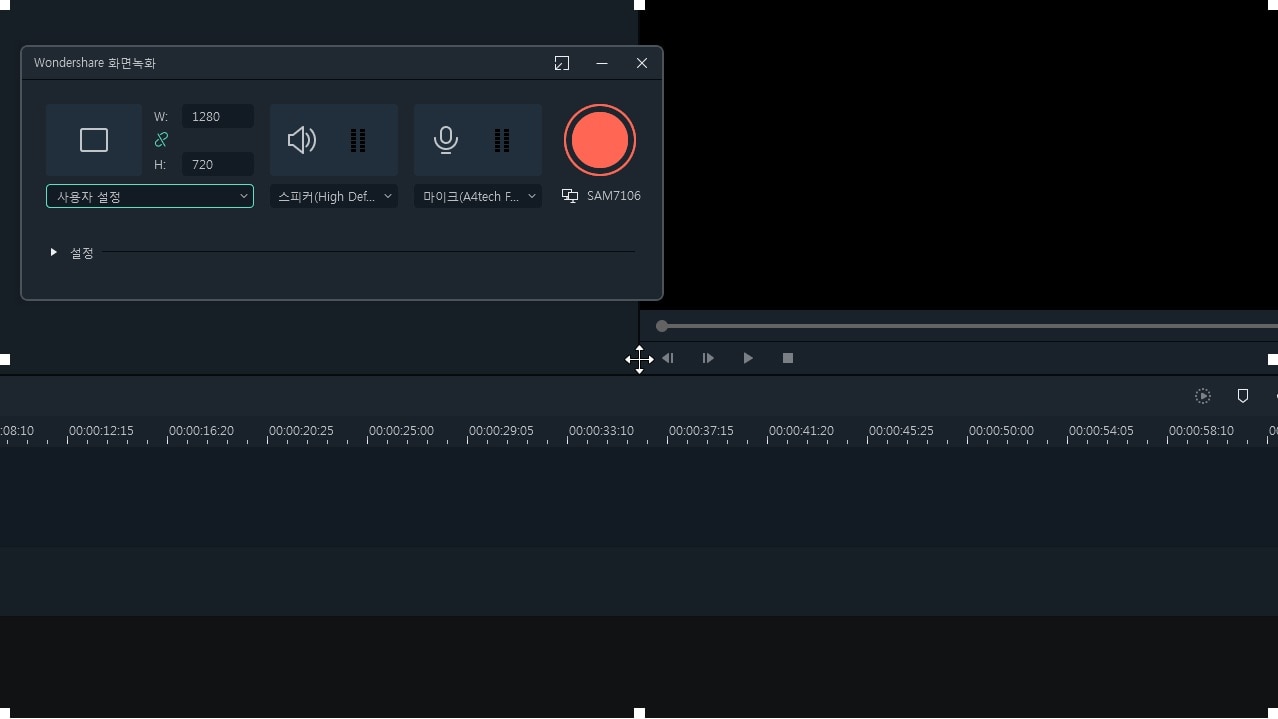
녹화가 종료되면 녹화 파일을 바로 필모라 프로그램 내에서 확인 할 수 있습니다. 녹화가 끝나면 앞서 소개 한 것처럼 편집과 다양한 효과 추가가 가능하고 인터넷에 여러 친구들과 공유도 가능하니 정말 편리하겠죠. 필모라와 함께 컴퓨터 화면 녹화 ! 고민말고 당장 시작해보세요.