비디오 편집은 비디오 제작, 소셜 미디어 공유, 개인 및 비즈니스 프로젝트에 필수적인 요소 중 하나로 자리 잡았습니다. 그리고 윈도우 10은 이를 더욱 간단하고 편리하게 만들어주는 도구를 제공합니다. 본 포스팅에서는 윈도우 10 동영상 자르기와 원더쉐어 필모라로 영상 자르기에 대해 소개합니다.
이 기사에서
1. 기본 편집기로 윈도우 동영상 자르기
윈도우를 사용하시는 분들의 컴퓨터에서 모두 기본 편집기가 내장되어 있습니다. 따라서 사용자가 별도의 비디오 편집 소프트웨어를 구매하거나 설치할 필요가 없이 무료로 사용할 수 있습니다. 기본 편집기는 비디오 자르기, 붙이기, 자막 추가, 오디오 조절, 회전, 크기 조절 등의 기본적인 편집 기능을 제공하고, 간단하고 직관적인 인터페이스를 제공하여 사용자가 쉽게 이해하고 사용할 수 있습니다.
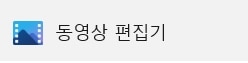
윈도우 동영상 자르기를 실행하기 위해서는 먼저 윈도우 화면 하단의 검색창에서 ‘동영상 편집기’를 선택합니다. 먼저 프로젝트 이름을 설정하고 영상을 불러옵니다. 화면 상단의 ‘비디오 자르기’ 아이콘을 클릭하거나 단축키 [Ctrl+E]를 클릭하면 윈도우 10 동영상 자르기 창으로 이동합니다.
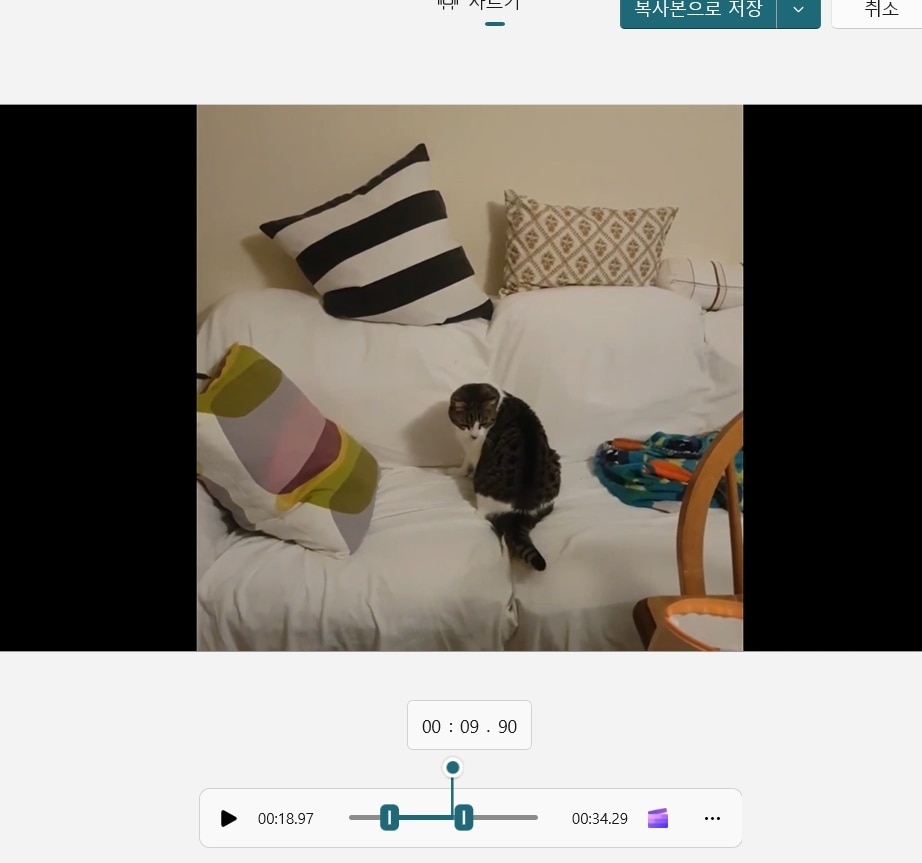
타임라인에서 마우스로 시작지점과 끝지점을 선택하고 완료를 누르면 영상이 만들어 집니다.
2. 원더쉐어 필모라- 초보자에게 최적화된 프로그램
원더쉐어 필모라(Filmora)는 강력하고 사용자 친화적인 비디오 편집 소프트웨어로, 비디오 제작 및 편집을 쉽게 할 수 있는 많은 기능과 도구를 제공합니다. 필모라는 초보자부터 전문가까지 다양한 사용자를 위한 편집 환경을 제공합니다. 특히 Windows 및 macOS에서 사용할 수 있어 크로스 플랫폼 사용자에게 적합합니다.
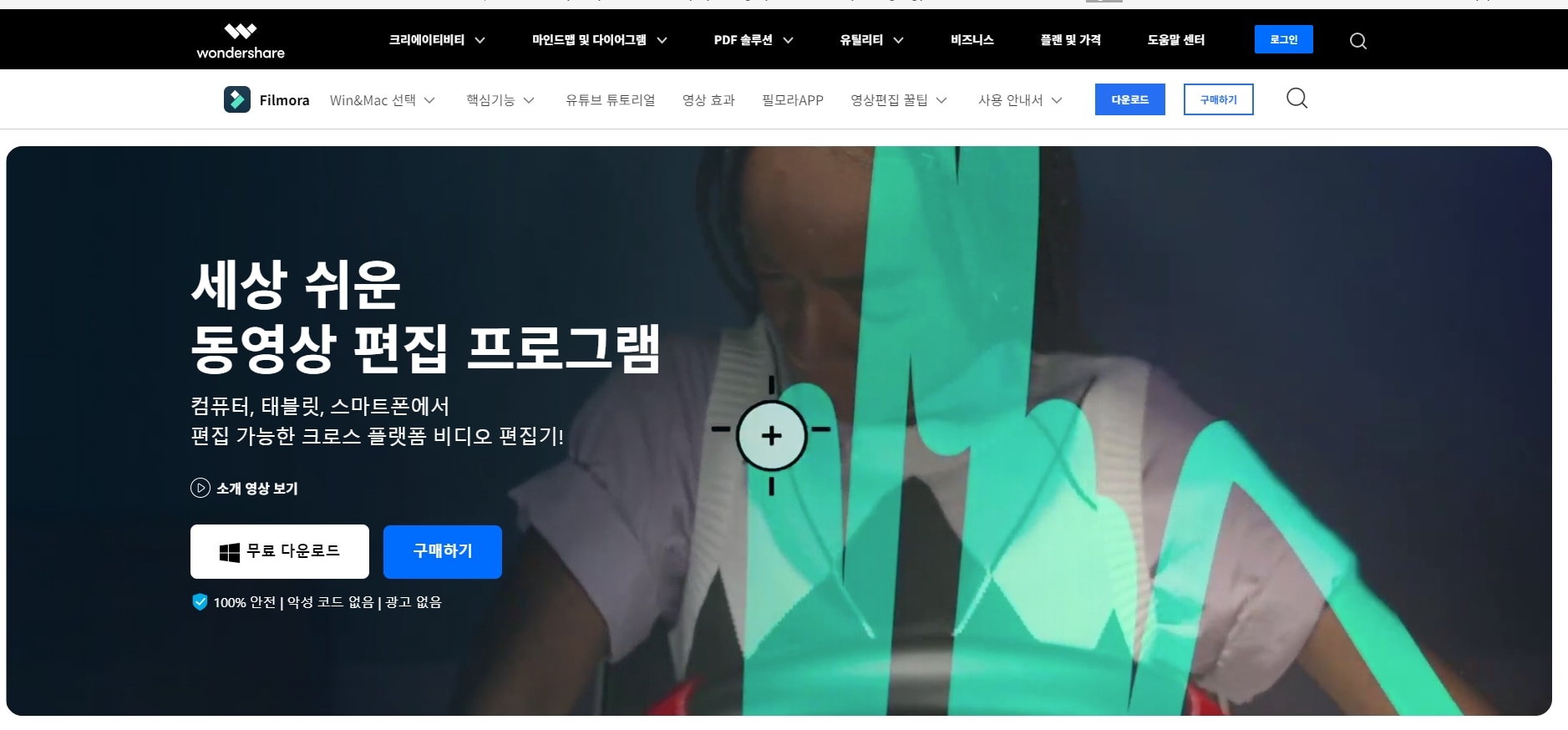
3. 필모라로 윈도우 동영상 자르기
필모라로 윈도우 10 동영상 자르기 위해서는 먼저 프로그램을 실행한 다음 영상을 추가합니다. 마우스로 영상을 타임라인으로 가져옵니다. 그 다음 마우스 오른쪽을 클릭하여 ‘크롭줌’을 선택하거나 단축키 [Ctrl+C]를 이용합니다.
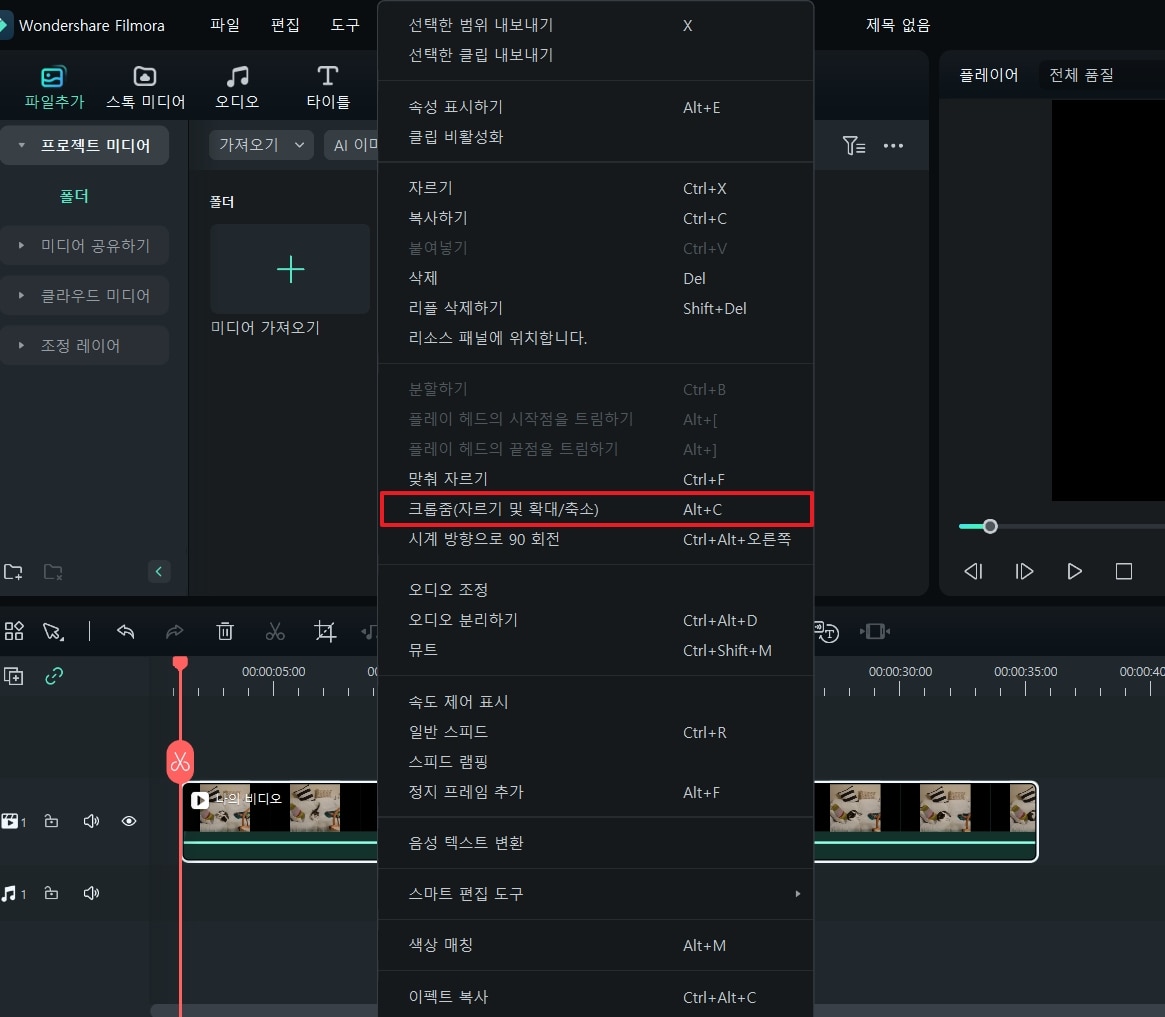
편집창이 뜨면 화면 하단의 ‘비율’란에서 16:9, 1:1, 4:3 등의 비율을 선택하거나 ‘사용자 정의’로 지정할 수 있습니다. 또한 마우스를 이동하여 화면 중간에 맞출 수 있습니다. 설정이 완료되면 ‘적용’을 클릭합니다. 이렇게 윈도우 영상 자르기가 완성되었습니다.
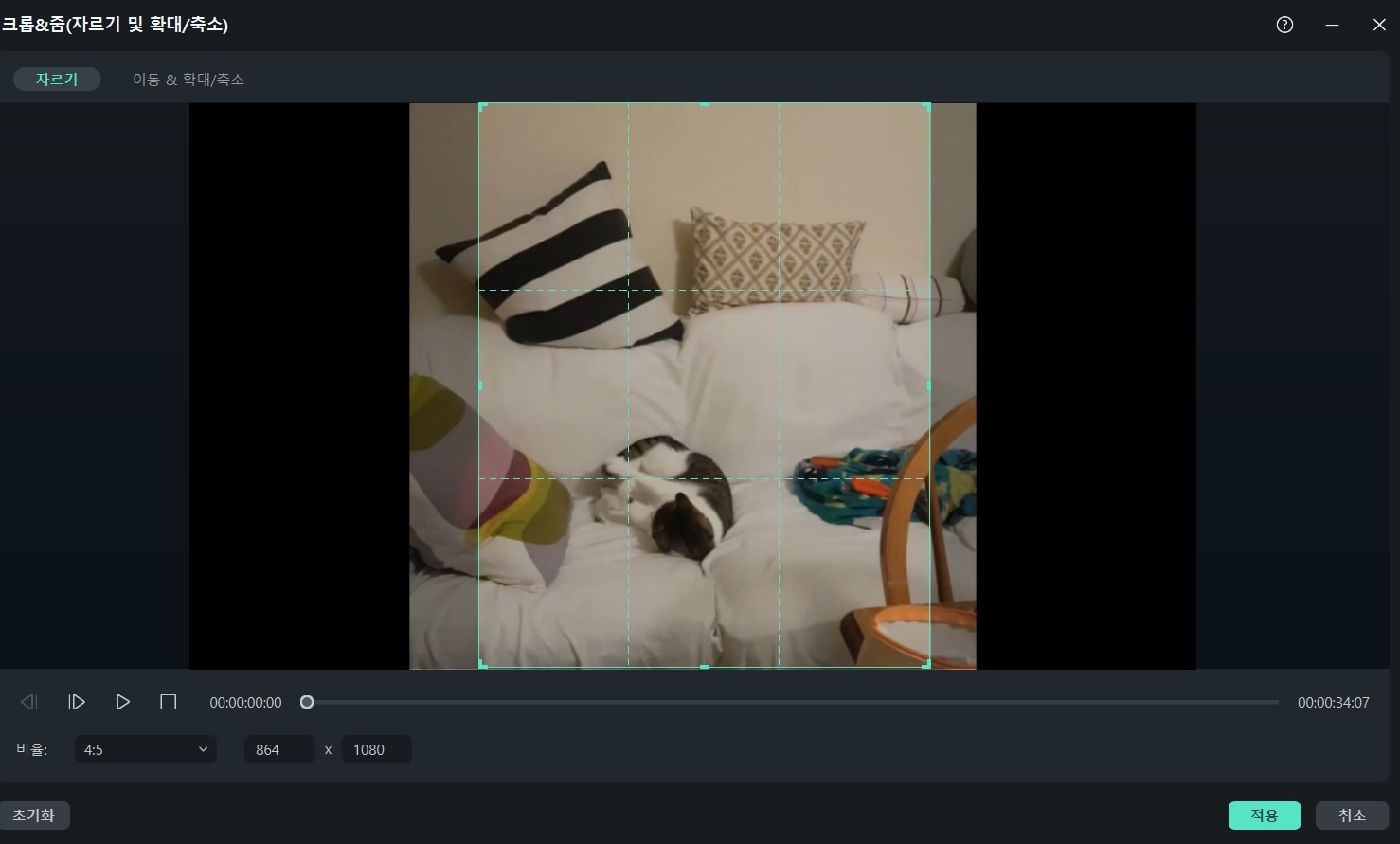
4. 필모라 AI로 윈도우 영상 자르기
다양한 영역에 인공지능이 적용되는 만큼 영상 편집 프로그램인 원더쉐어 필모라에도 AI로 손쉽게 윈도우 동영상 자르기를 실행할 수 있습니다. 필모라 프로그램을 실행한 다음 초기화면에서 ‘자동 리프레임’을 선택합니다.
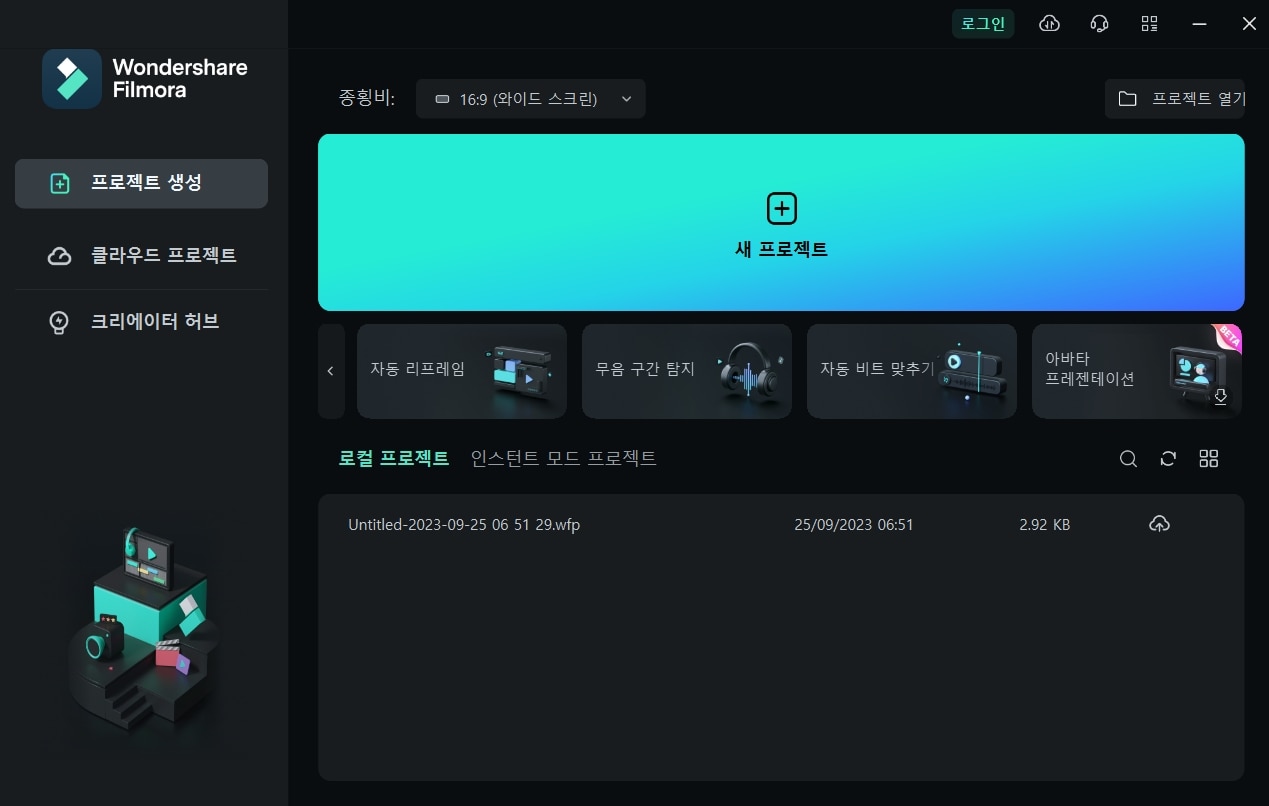
동영상 파일을 불러온 다음 ‘화면 비율’에서 적합한 비율을 선택합니다. 필모라는 다양한 화면 비율 템플릿이 제공되는데, 와이드 스크린(16:9), 사각형(1:1), 시네마(21:9), 및 스탠다드(4:3) 등이 자주 사용됩니다. 따라서 사용자는 영상을 업로드할 플랫폼에 맞는 종횡비를 선택하시면 됩니다. 또한 ‘피사체의 움직임 속도’를 조절해 느리게 또는 빠르게 설정할 수 있습니다. 마지막으로 적용을 눌러 변화를 저장합니다.
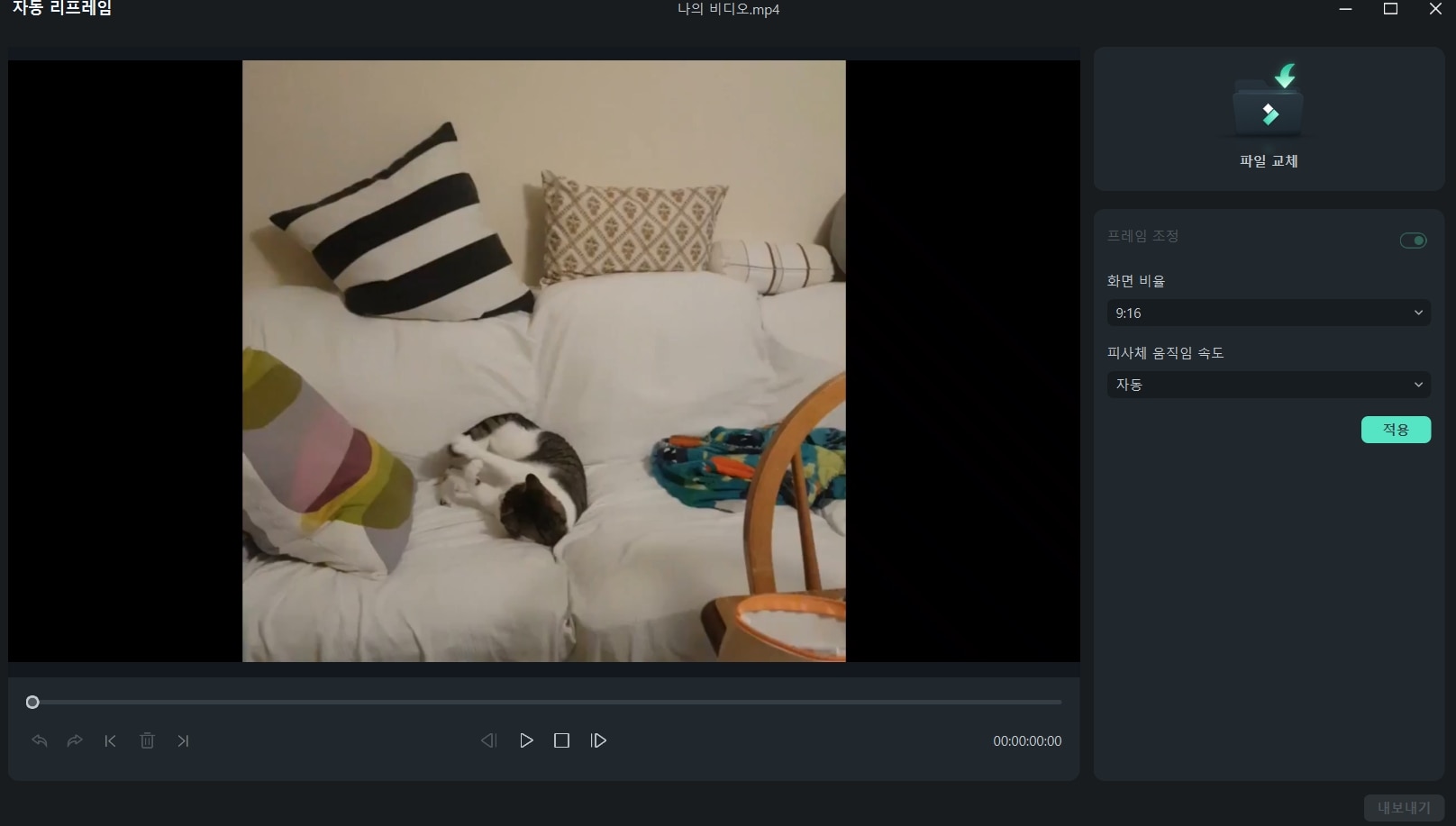
5. 필모라의 핵심 기능
- 영상 효과 및 트랜지션: 원더쉐어 필모라는 다양한 비디오 효과와 트랜지션을 추가할 수 있는 라이브러리가 제공됩니다.
- 템플릿: 영상 편집 초보자를 위해 다양한 템플릿이 내장되어 있어 동영상에 재미를 더할 수 있습니다.
- 다양한 효과와 필터: 직관적인 인터페이스로 수백가지 효과와 필터, 오버레이 및 모션 그래픽 등을 통해 시각적 효과를 추가할 수 있습니다.
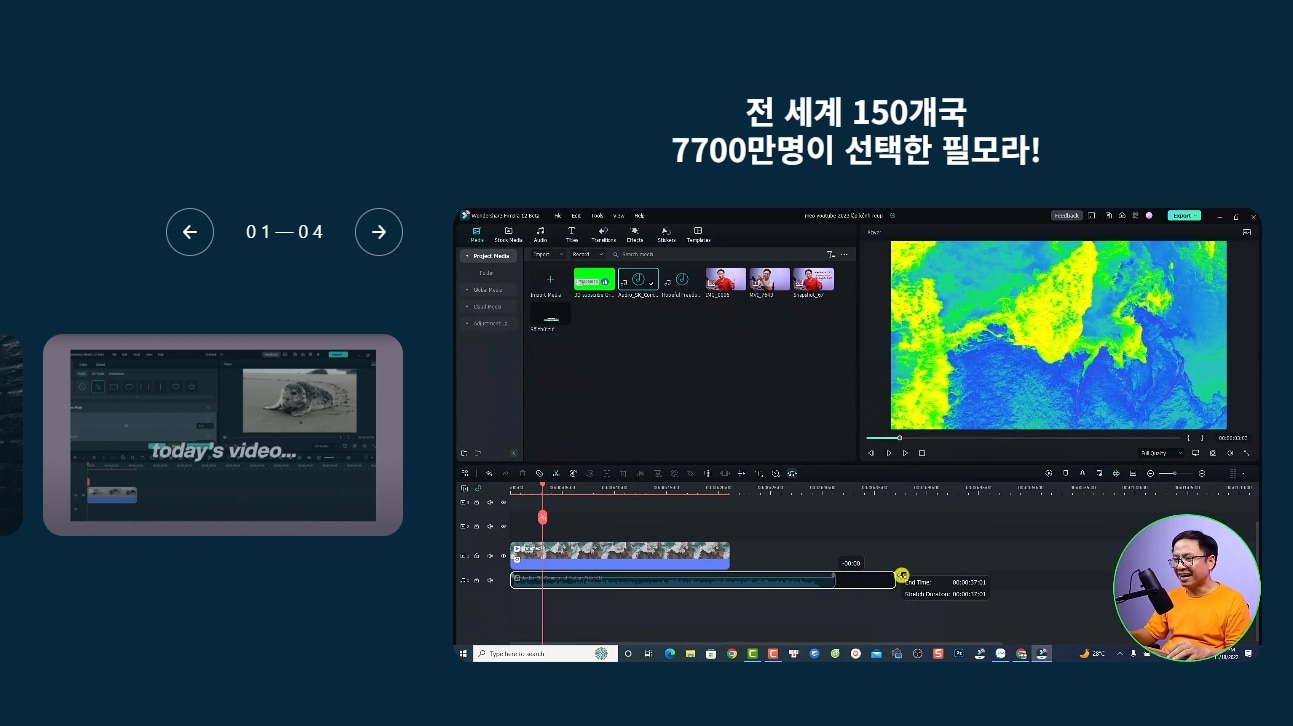
6. 필모라의 장점
- 직관적인 인터페이스: 직관적인 사용자 인터페이스를 제공하여 사용자가 비디오 편집 작업을 쉽게 수행할 수 있습니다. 메뉴 및 도구는 명확하게 표시되어 있어 초보자도 빠르게 익힐 수 있습니다.
- 모바일 앱 지원: 필모라는 모바일과 태블릿도 제공하여 장소와 시간에 상관 없이 동영상 편집을 실행할 수 있습니다.
- 풍부한 튜토리얼 및 커뮤니티: 필모라는 초보자를 위해 온라인 튜토리얼, 가이드와 사용자 커뮤니티를 제공합니다.
7. 정리
윈도우는 내장된 영장 편집 프로그램으로 윈도우 영상 자르기를 실행할 수 있습니다. 하지만 기능이 매우 제한적이기에 실질적으로 사용되는 기회는 적습니다. 원더쉐어 필모라는 전문적인 영상편집 프로그램으로 초보자부터 전문가까지 사용할 수 있고 다양한 기능을 제공합니다. 지금 원더쉐어 필모라를 사용해 보고 비디오 편집의 재미와 창의성을 경험해보세요!




