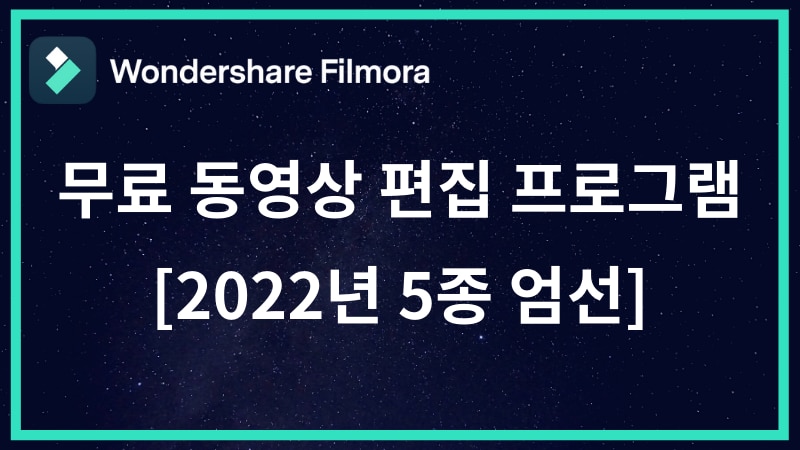gif 움짤 만드는 법?[2024년 최신]
Feb 28, 2023• 필모라 인증 작가
● 10분안에 이런 내용을 알려드립니다! ↓
●파트 1: 움짤 만드는 무료 사이트
●파트 2: 움짤 만드는 프로그램
1. 움짤 만드는 법 – 움짤 만들어주는 사이트 이용하기
움짤 만들어주는 사이트인 "ezgif.com”는 해외 사이트이다 보니 영어로 적혀 있을 것입니다. 하지만 당황하시거나 어려워하실 필요 없습니다. 알려드리는 방법대로만 천천히 따라오시면 여러분들도 손쉽게 이 “ezgif.com” 사이트를 사용하여 쉽고 간단하게 움짤을 만드실 수 있습니다.
1단계] 움짤 만들어주는 사이트인 “ezgif.com”에 들어가 “Video to GIF” 메뉴를 클릭해줍니다.
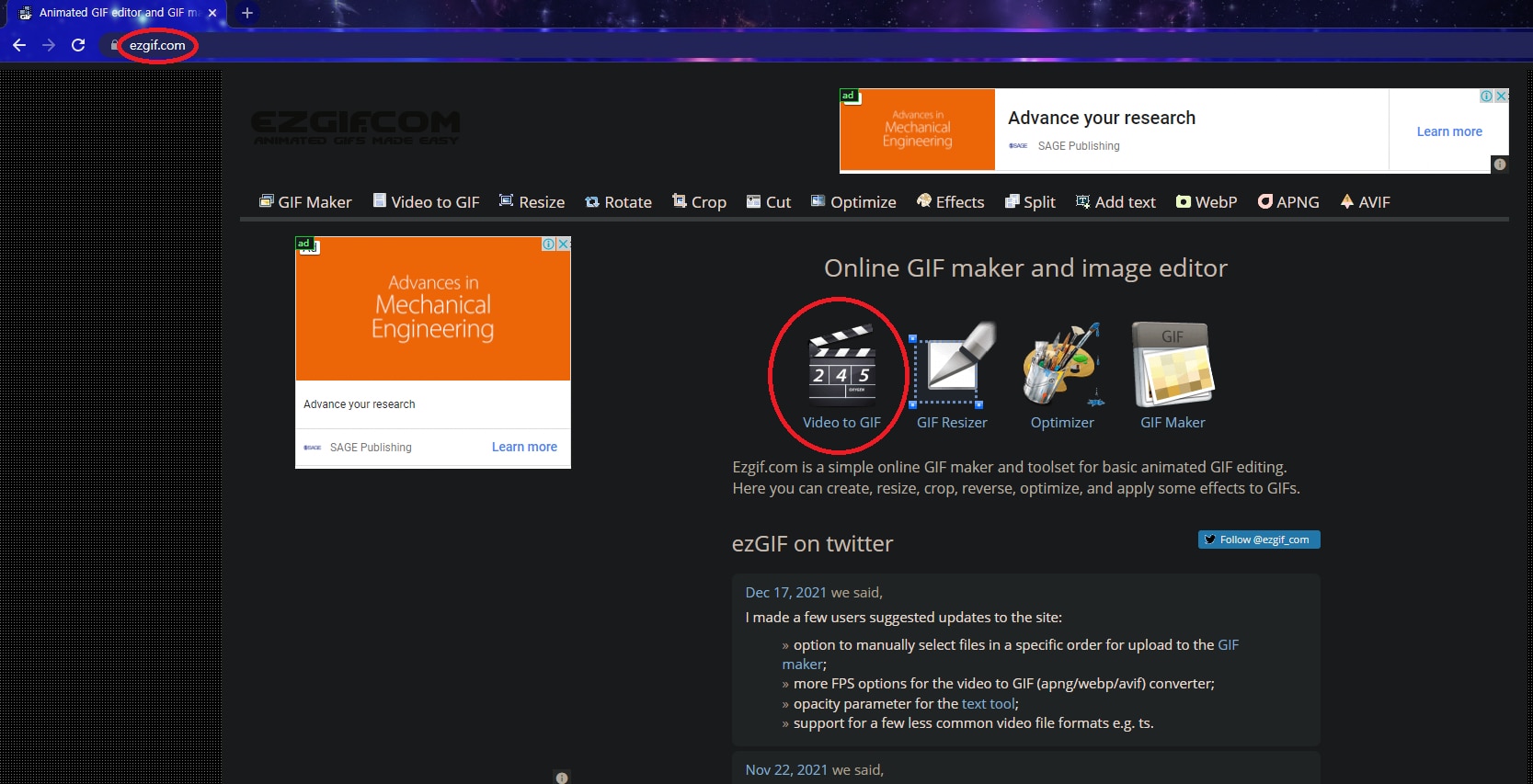
2단계] “Video to GIF” 메뉴를 클릭하시면 ‘Video to GIF converter’라는 섹션으로 넘어올 텐데요, 여기서는 여러분이 두 가지 방법으로 비디오를 움짤로 만드실 수 있습니다. 첫 번째 방법은 바로 여러분의 PC에 저장되어 있는 비디오를 불러와 움짤 만드는 법이고, 두 번째 방법은 동영상 URL을 복사해와 해당 입력란에 붙여넣기 하는 방법입니다.
참고로 어떤 방식을 사용하든지 동영상 파일 크기가 100MB를 넘겨선 안됩니다. 우선 저는 첫 번째 방법을 사용하여 제가 가지고 있는 비디오 클립을 불러와 움짤을 만들어보도록 하겠습니다. 비디오 클립을 불러오셨다면 밑에 있는 “Upload video!”라고 적혀있는 파란색 버튼을 클릭해주시면 됩니다.
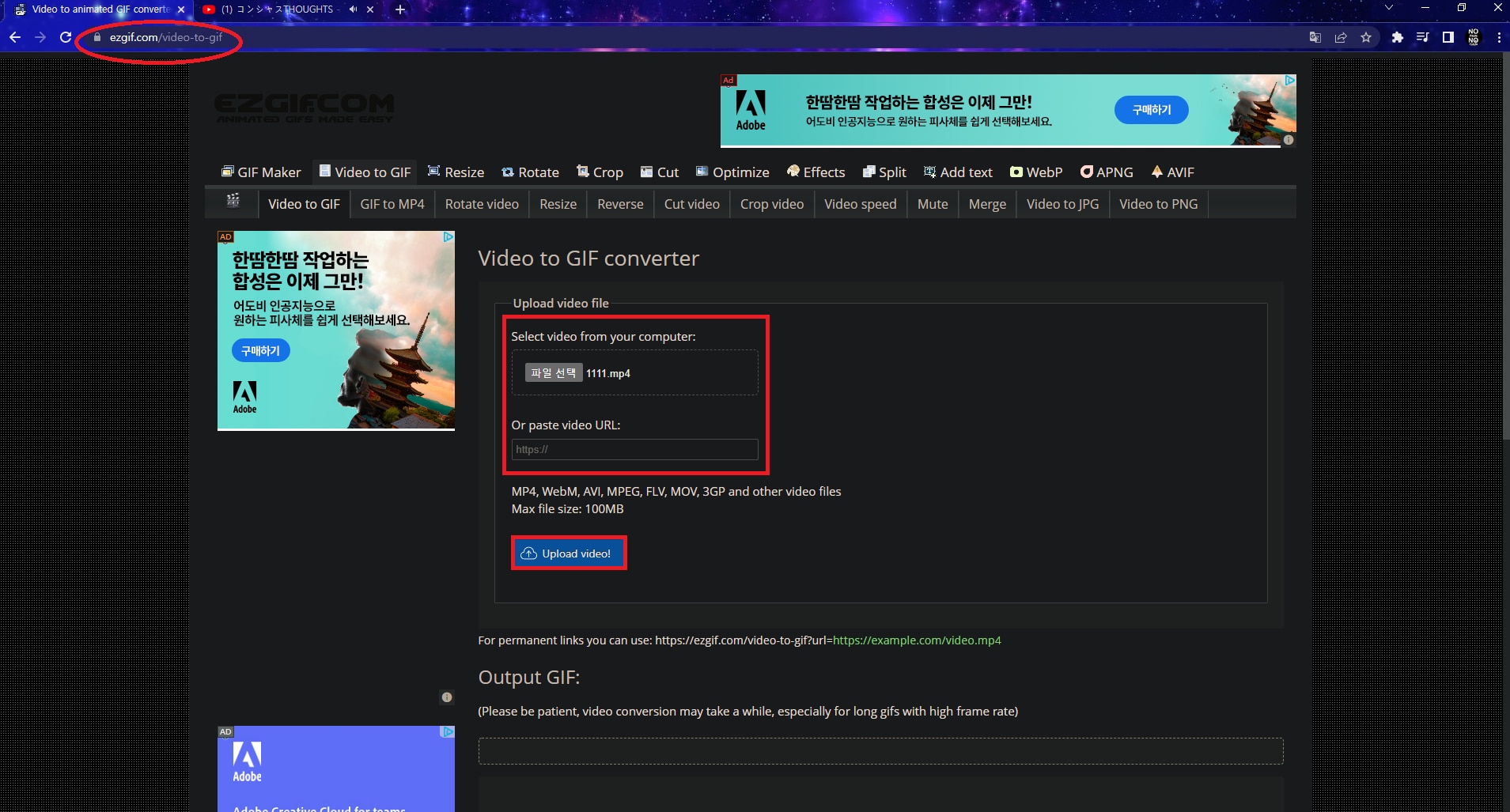
3단계] 그러면 “ezgif.com”가 여러분이 준비한 영상 클립을 미리보기 영상처럼 보여줄 텐데요, 여기서 여러분이 하셔야 할 일은 움짤로 사용할 부분을 정하는 일입니다.
아래에 보시면 ‘Start time’과 ‘End time’이라고 적혀있는 부분을 보실 수 있을 것입니다. 굳이 일일이 영상의 분, 초를 파악하여 값을 기입할 필요없이 미리보기 영상을 재생시켜 놓고, 옆에 있는 ‘Use current position’ 버튼을 눌러 시작 타임과 마침 타임을 설정하실 수 있습니다.
이렇게 시작 시간과 마침 시간을 설정하셨다면 하단에 보이는 ‘Convert to GIF!’ 버튼을 클릭해주시면 됩니다.
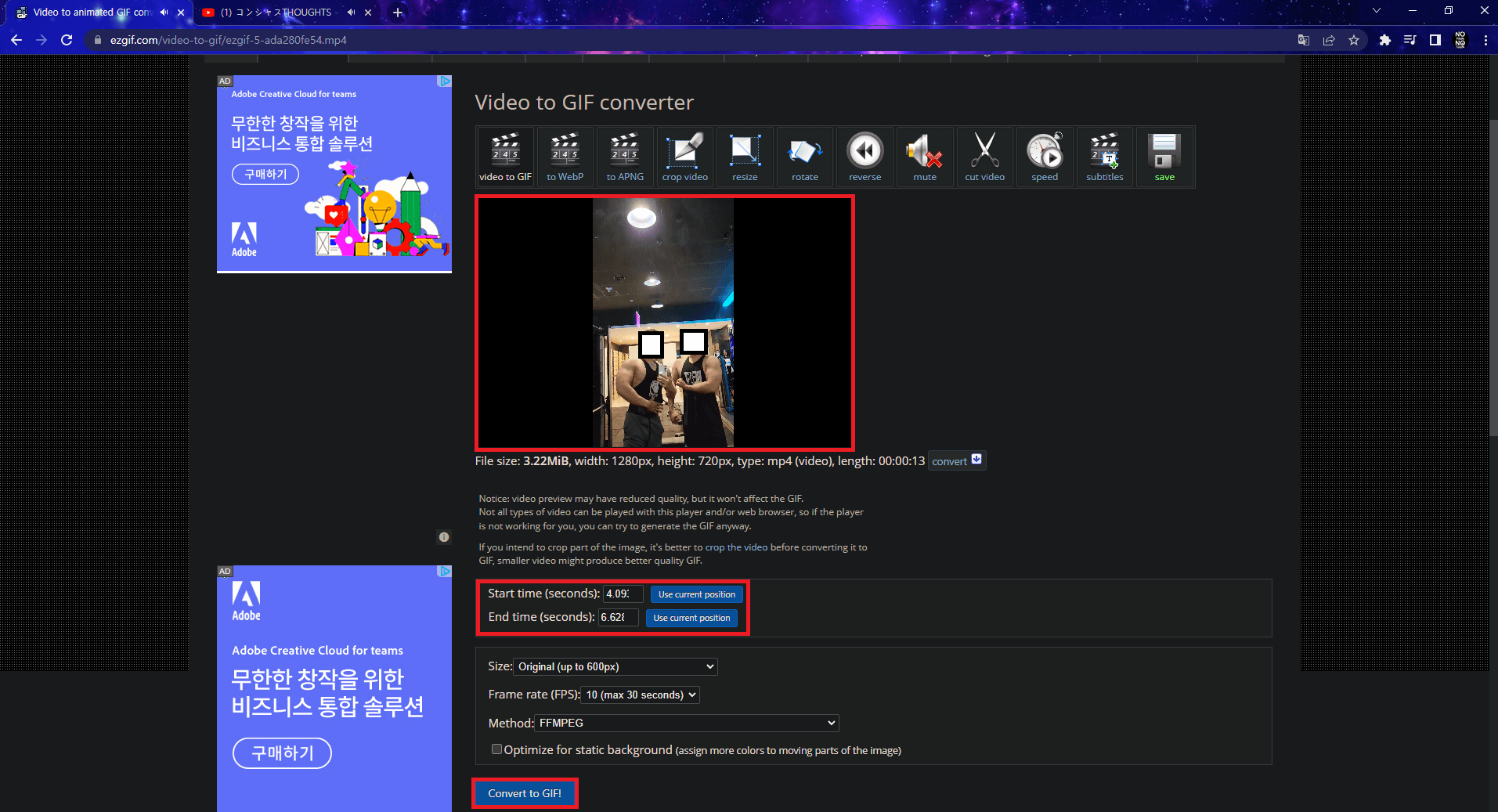
4단계] 자, 그럼 아래의 사진과 같이 “ezgif.com”가 여러분이 설정한 시작 시간과 마침 시간을 적용하여 짧은 움짤을 만들어줄 것입니다. 여기서 움짤의 크기를 원하는 규격으로 맞추고 싶으시면 하단의 편집 메뉴에서 ‘crop’을 눌러 조정하시면 되고, 조금 특별한 이펙트 효과를 넣고 싶으시면 ‘effects’를 누르시면 됩니다.
또한, 움짤의 재생 속도를 바꾸고 싶으시면 ‘speed’ 메뉴를, 글 상자를 삽입하여 특별한 문구를 기입하고 싶으시면 ‘write’ 메뉴를 클릭하시면 됩니다. 이렇게 모든 편집 과정을 마치셨다면 제일 우측에 있는 ‘save’라는 메뉴를 클릭하여 움짤을 저장하시면 됩니다.
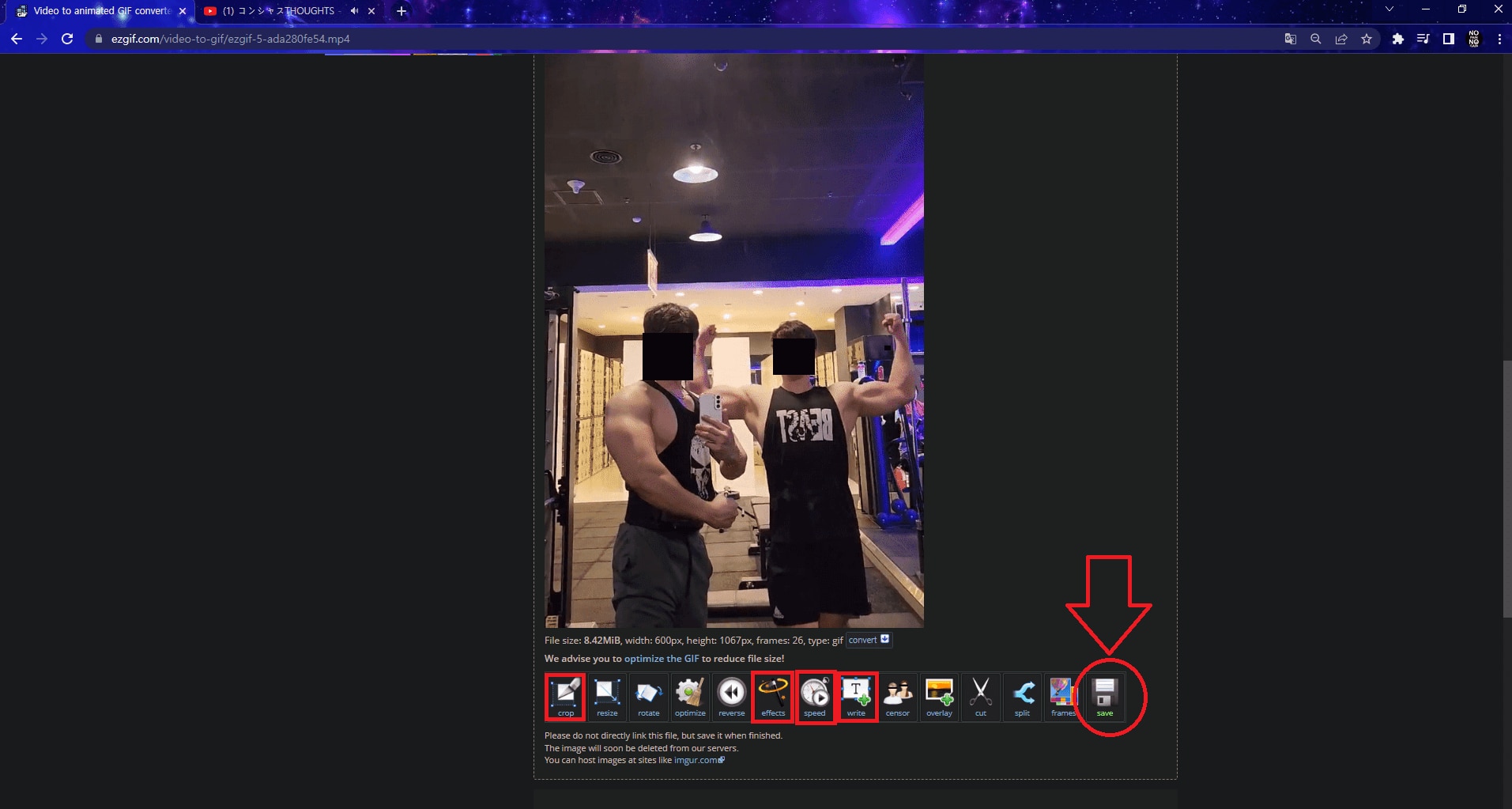
2. 필모라로 움짤 만드는 법?
움짤 만들어주는 사이트인 “ezgif.com”를 사용하면 이렇게 어떤 특별한 영상 편집 프로그램을 사용하지 않고도 쉽고 간단하며 무료로 움짤을 만들 수 있습니다. 하지만 여러분께서 사용해봐서 아시다시피 이 “ezgif.com”를 사용하여 움짤을 만들게 되면 아무래도 “퀄리티”의 한계를 마주할 수밖에 없습니다.
그럼, 어떻게 하면 높은 퀄리티로 움짤을 만들 수 있을까요? 답은 간단합니다! 최고의 성능을 자랑하는 영상 편집 프로그램인 필모라로 움짤을 만드는 것입니다! 그래서 지금부터는 여러분들께 필모라로 움짤 만드는 법에 대해 소개해드리는 시간을 가져볼까 합니다.
1단계] 필모라를 실행하여 메인 인터페이스가 뜨면 ‘파일추가’ 탭에서 여러분이 움짤로 만들고자 하는 영상 클립을 ‘미디어 가져오기’ 버튼을 통해 필모라로 불러와 줍니다. 그리고 불러오셨다면, 해당 영상을 하단에 있는 타임라인 비디오 트랙 위로 드래그 앤 드롭해줍니다.
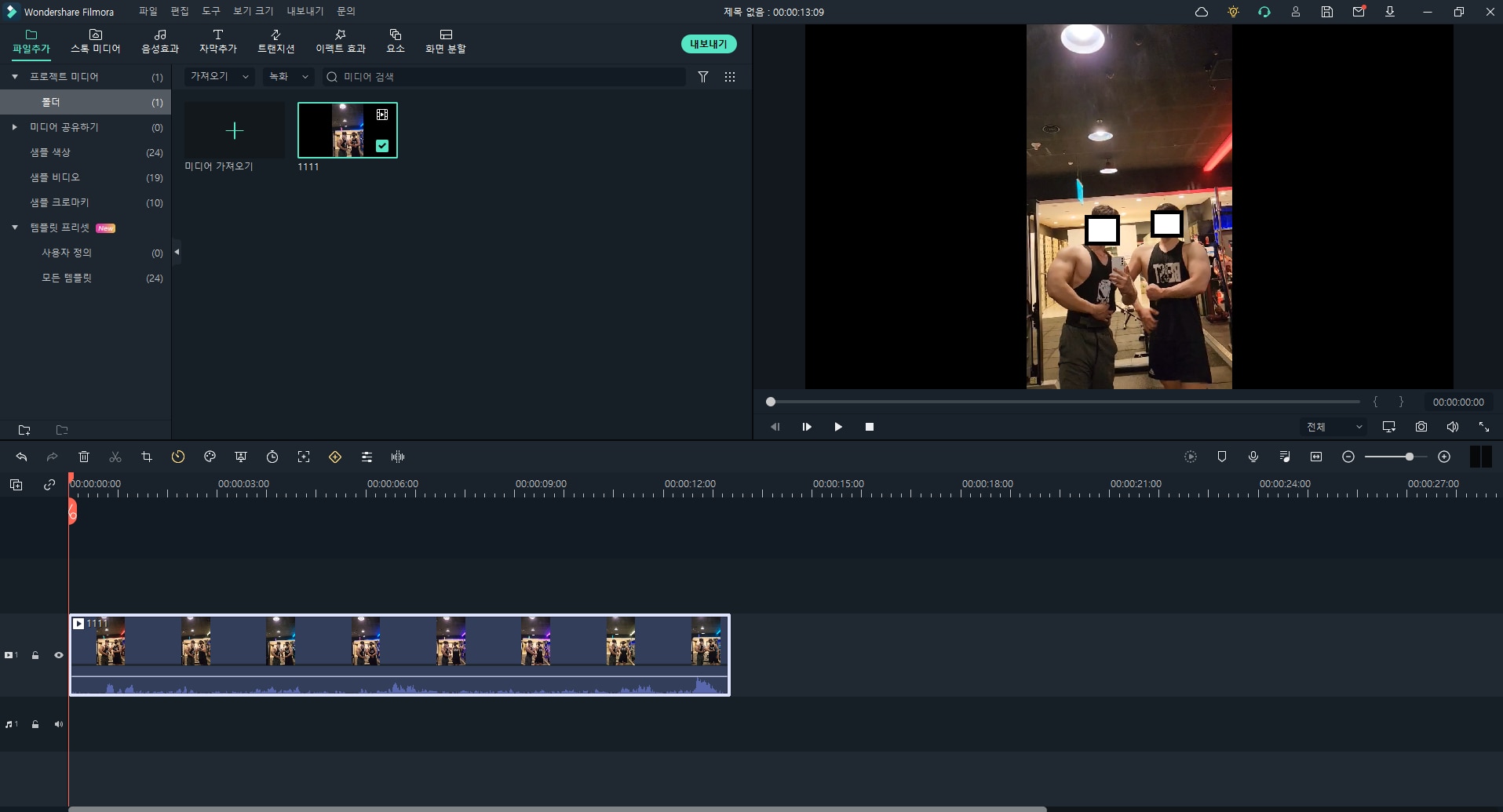
2단계] 이렇게 움짤 만들 준비를 마치셨다면, 이제 본격적인 편집 단계로 들어가봅시다. 필모라 인터페이스 상단의 편집 메뉴에서 ‘요소’ 탭에 들어가 좌측 카테고리 중에 본인이 원하는 요소를 찾아 다운로드하시고 타임라인의 2번 비디오 트랙 위로 드래그 앤 드롭해줍니다.
그리고 원하는 시간대에 배치하신 다음, 우측 상단의 미리보기 스크린을 통해 해당 요소를 편집해줍니다.
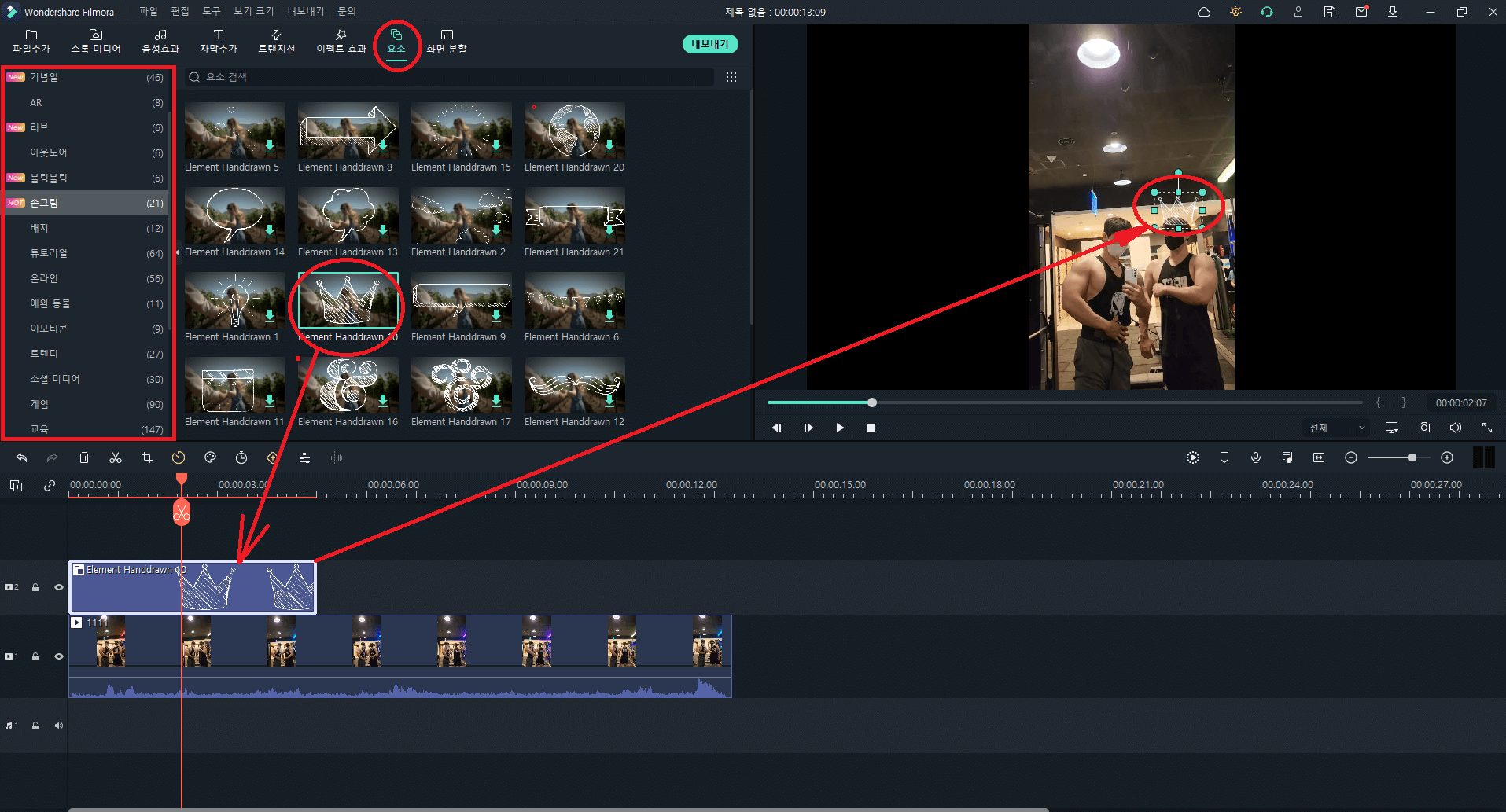
3단계] 이번에는 말풍선 형식으로 자막을 추가해주도록 하겠습니다. 필모라 인터페이스 상단의 편집 메뉴에서 ‘자막추가’ 탭에 들어가 좌측 카테고리 중에 본인이 원하는 자막 타이틀을 찾아 다운로드하시고 타임라인의 3번 비디오 트랙 위로 드래그 앤 드롭해줍니다.
그리고 이 ‘자막 효과’ 역시 본인이 원하는 시간대에 배치하신 다음, 우측 상단의 미리보기 스크린을 통해 해당 자막 모양을 편집해줍니다.
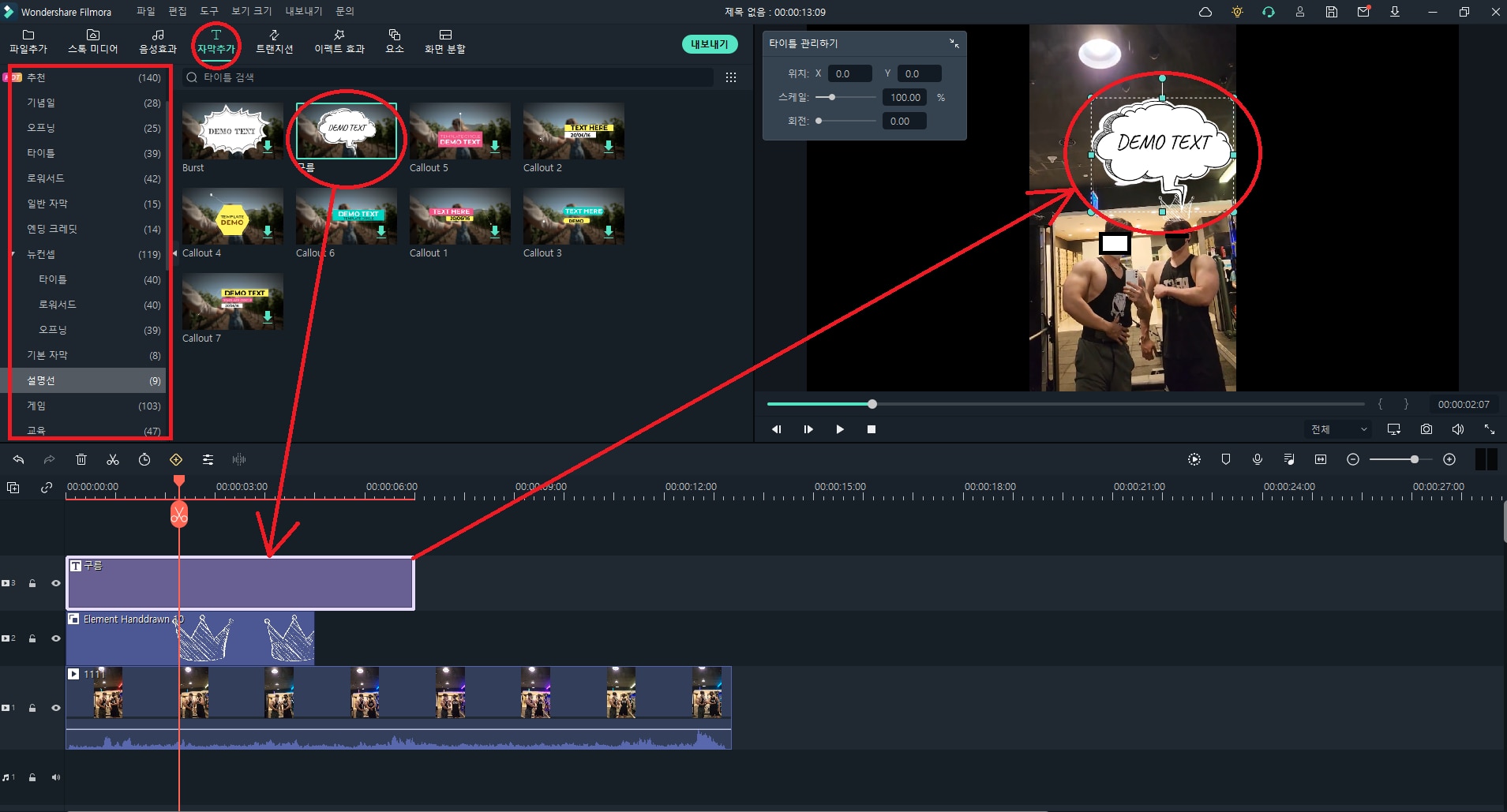
자막은 다른 요소와 다르게 텍스트도 편집해줘야 하는데요, 저기 적혀있는 ‘DEMO TEXT’는 예시로 적혀있는 문구이기 때문에 본인이 원하는 텍스트를 기입해줘야 합니다.
해당 텍스트를 더블클릭하시면 ‘텍스트’ 섹션으로 이동하게 되는데요, 여기서는 자막의 내용과 해당 문구의 글꼴, 글자 크기, 텍스트 스타일 등을 편집하실 수 있습니다. 아래로 스크롤을 내려보시면 세부적인 설정도 하실 수 있습니다.
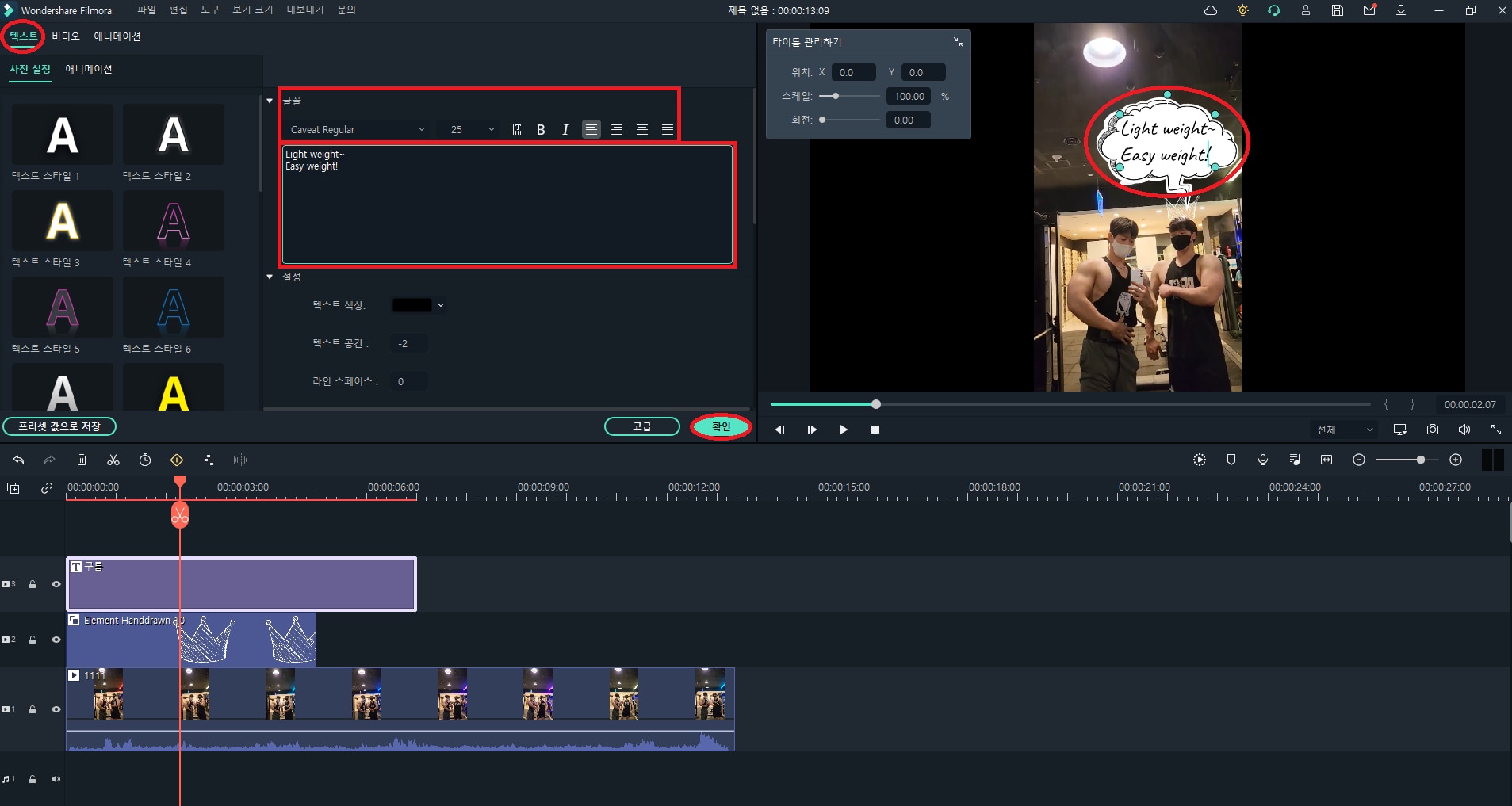
4단계] 이렇게 모든 편집 과정을 마치셨다면 이제 해당 움짤 영상을 GIF 형식으로 저장하여 송출하는 일만 남았습니다.
필모라 인터페이스의 상단에서 중앙 부분에 있는 ‘내보내기’ 버튼을 클릭하시면 ‘내보내기’ 팝업창이 뜰 텐데요, 여기에서 ‘로컬’ 섹션에서 좌측 카테고리 중에 ‘GIF’를 찾아 클릭하신 다음 파일로 내보내 컴퓨터에 저장할 움짤의 명칭, 저장할 위치, 해상도 등을 설정할 수 있습니다.
설정을 마치셨다면 ‘내보내기’ 팝업 창의 우측 하단에 있는 ‘내보내기’ 버튼을 클릭하여 움짤 만들기를 마무리하시면 됩니다.
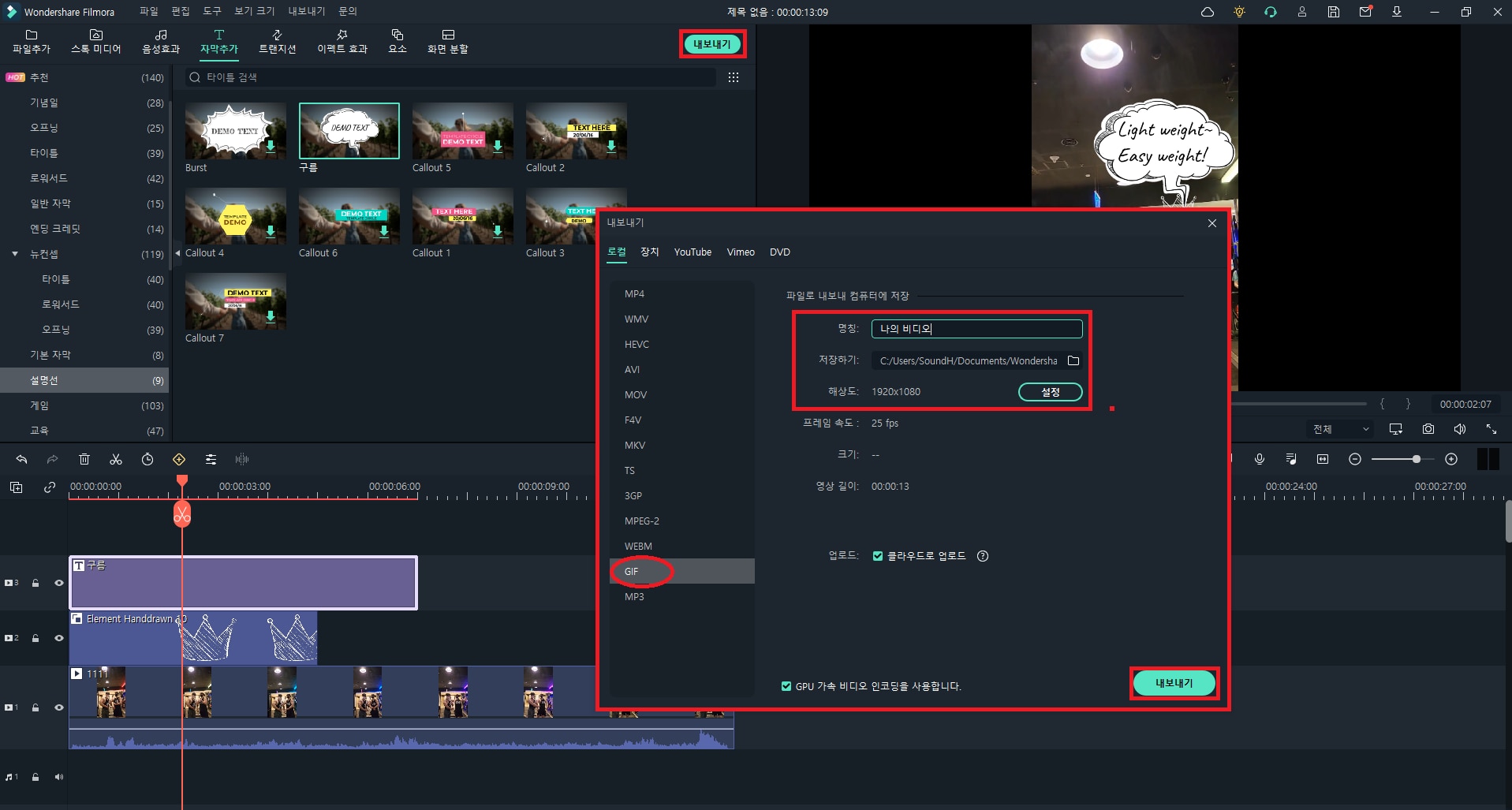
● 바쁘다면 이거라도! ↓
● 움짤 만들어주는 사이트인 “ezgif.com”를 사용하여 움짤 만드는 법
1단계] “ezgif.com”에 들어가 “Video to GIF” 메뉴를 클릭
2단계] ‘Video to GIF converter’ 섹션에서 영상 클립 불러온 다음 “Upload video!” 버튼 클릭
3단계] ‘Start time’과 ‘End time’ 지정한 다음 ‘Convert to GIF!’ 버튼을 클릭
4단계] ‘crop’, ‘effects’, ‘speed’, 또는 ‘write’ 메뉴를 사용하여 편집을 하고 편집을 마치면 ‘save’ 메뉴를 클릭
● 필모라에서 제공해주는 음원을 다운로드하여 활용하는 방법
1단계] ‘파일추가’ 탭에서 ‘미디어 가져오기’를 통해 영상 클립 불러와 타임라인 비디오 트랙 위로 드래그 앤 드롭한다.
2단계] ‘요소’ 탭에서 원하는 요소를 다운하여 타임라인으로 가져와 편집한다.
3단계] ‘자막추가’ 탭에서 원하는 자막 타이틀을 다운하여 타임라인으로 가져와 편집한다.
4단계] ‘내보내기’ 버튼을 눌러 비디오를 GIF 형식으로 컴퓨터에 저장한다.