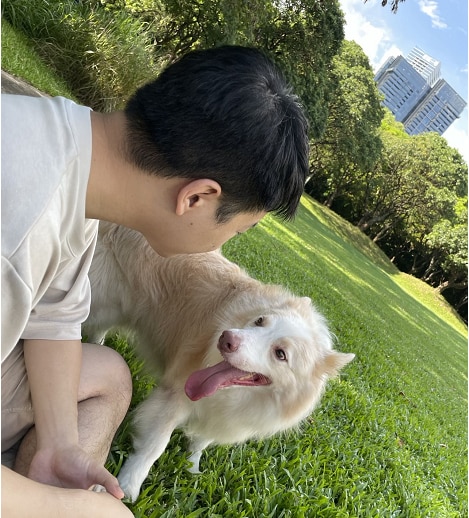Part 1: WebM 파일 편집 및 변환 도구 추천
WebM 파일 편집기 #1: Any Video Converter
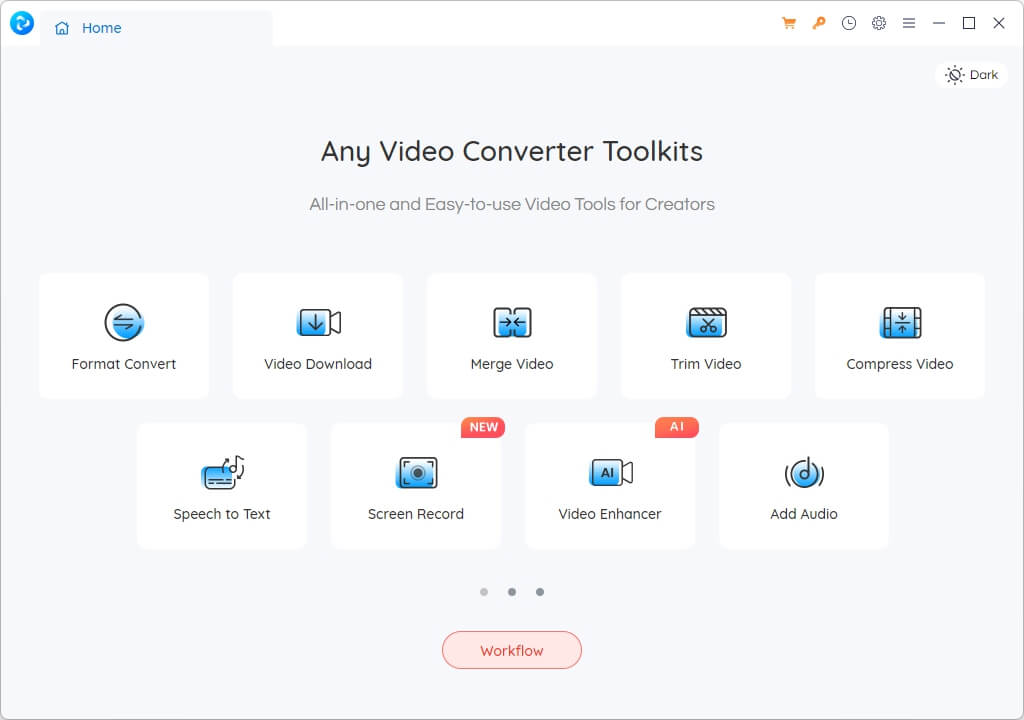
WebM 파일 편집기 #2: Uniconverter
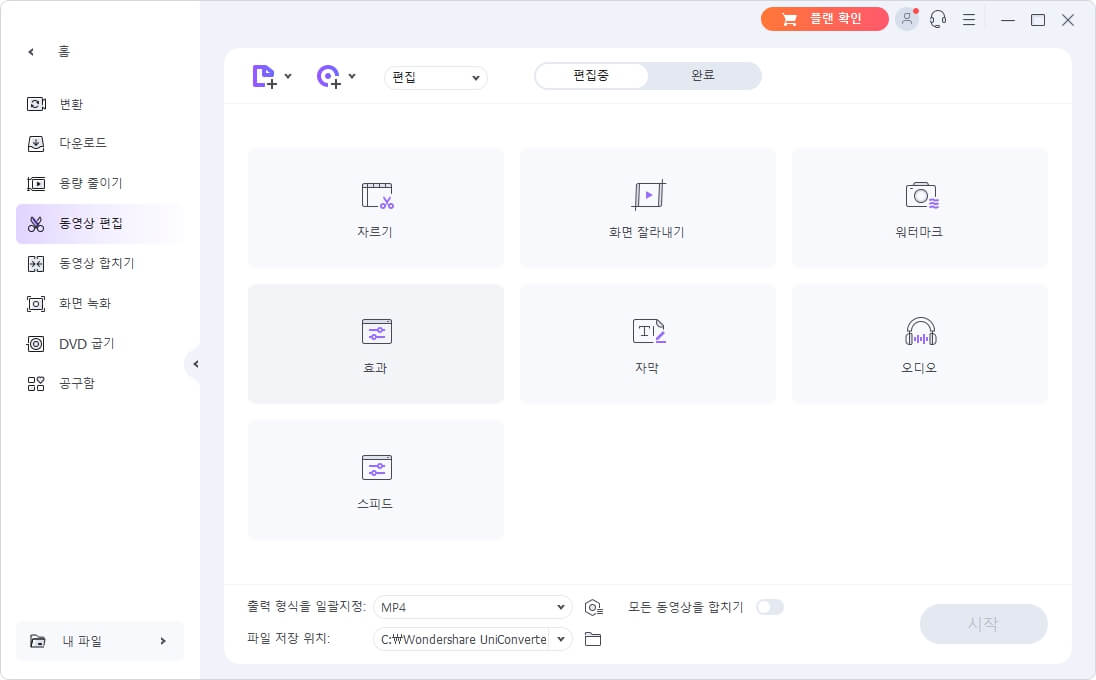
WebM 파일 편집기 #3: Filmora
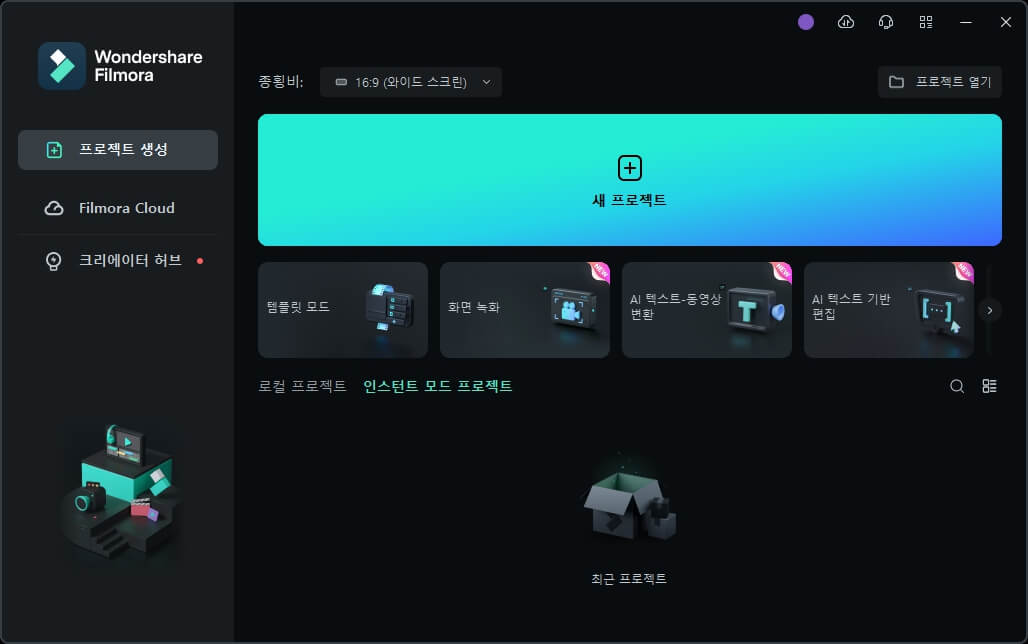
Part 2: WebM 파일 편집 방법
Any Video Converter로 WebM 파일 편집
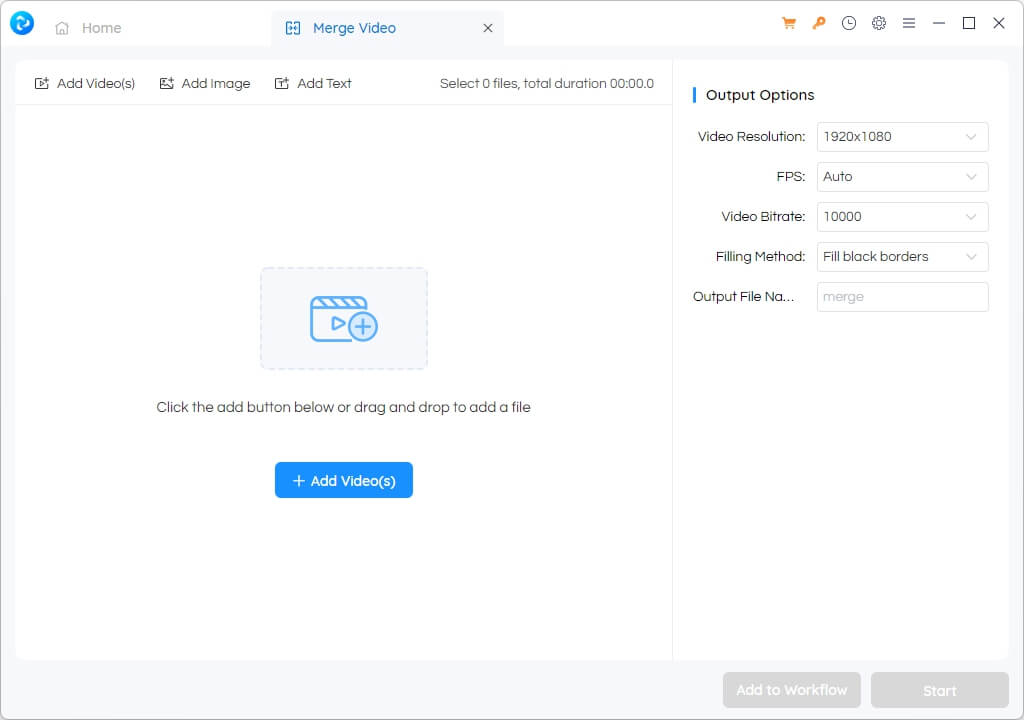
2. [+ Add Videos]를 클릭하여, 하나의 영상 파일로 합칠 영상 파일들을 불러옵니다.
3. 상단에 [Add Image] 또는 [Add Text] 를 클릭하여 이미지 또는 텍스트를 추가할 수 있습니다.
4. 영상 해상도, FPS 등 세부 설정을 조정합니다.
5. [Start]을 클릭하면 하나의 영상 파일로 합쳐져 컴퓨터에 저장됩니다. ● WebM 영상 파일 편집
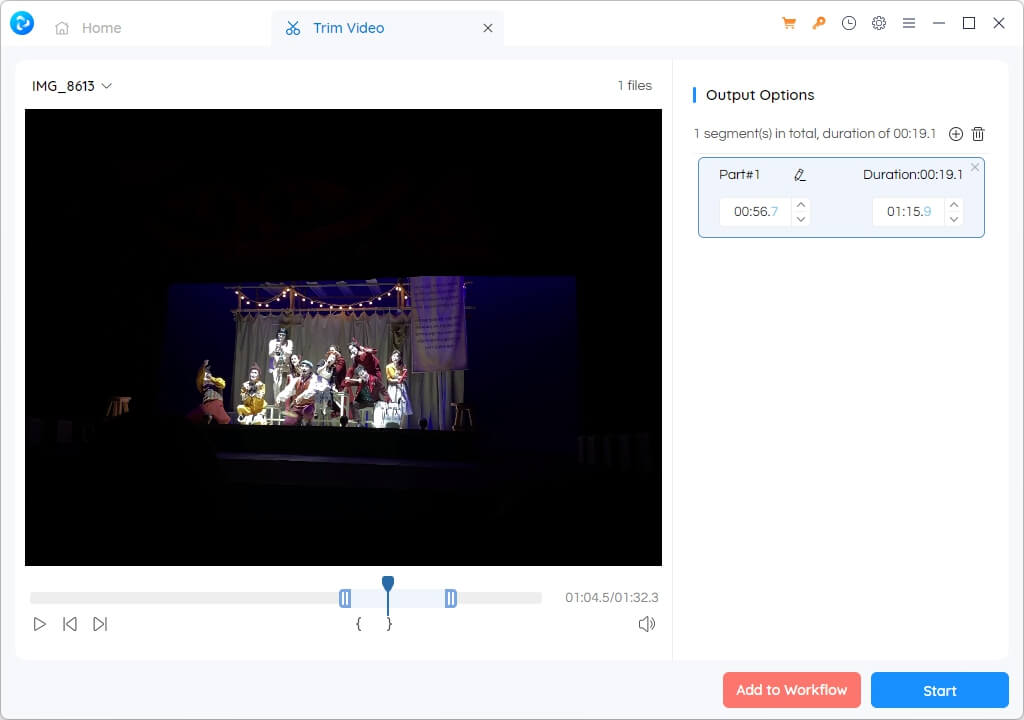
2. [+ Add Video]를 클릭하여 WebM 영상 파일을 불러옵니다.
3. 하단 양쪽 재생바를 움직여서 컷을 다듬어 줍니다. 오른쪽 세션에서 타임코드를 직접 입력하여 세세하게 컷을 다듬을 수 있습니다. (+)를 눌러 여러 컷으로 분할할 수 있습니다.
4. WebM 파일 편집을 맞쳤다면 [Start]을 클릭하면 영상 파일이 저장됩니다.
Uniconverter로 WebM 파일 편집
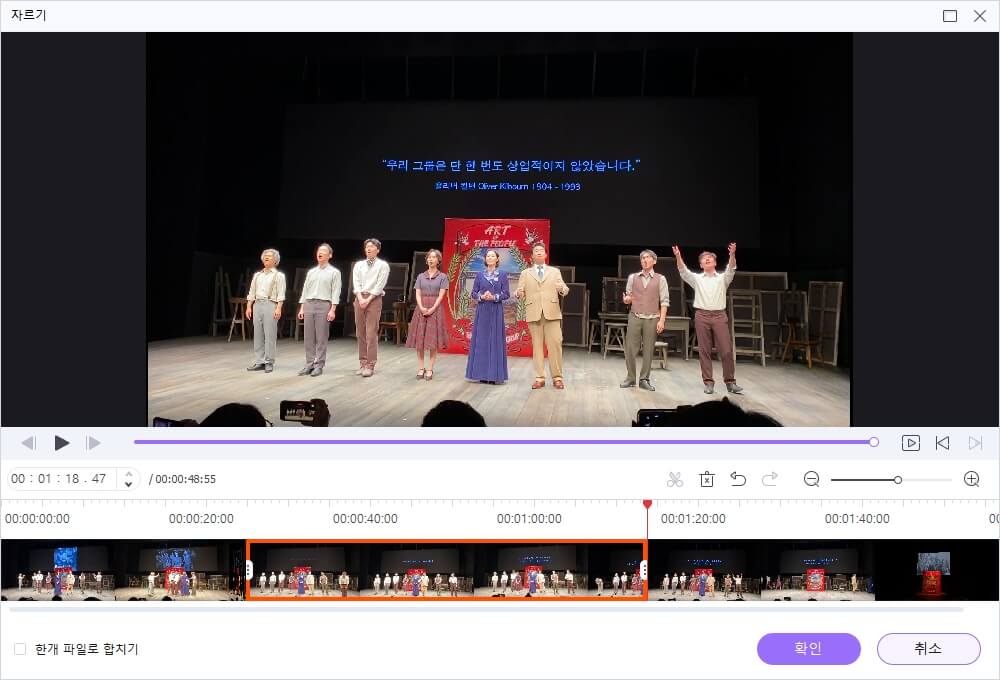
2. [자르기]를 클릭합니다.
3. 하단 타임라인에서 필요한 컷의 시작점과 끝점을 선택하고 가위 아이콘을 클릭합니다.
4. 불필요한 컷은 휴지통 아이콘을 클릭하여 제거합니다.
5. [확인]을 클릭하여 편집 홈으로 돌아옵니다.
6. 여러 컷이 있는 경우 [모든 동영상을 합치]를 선택한 다음 [시작]을 클릭하면 필요한 컷만 하나의 영상으로 저장됩니다. ● WebM 영상 효과 편집
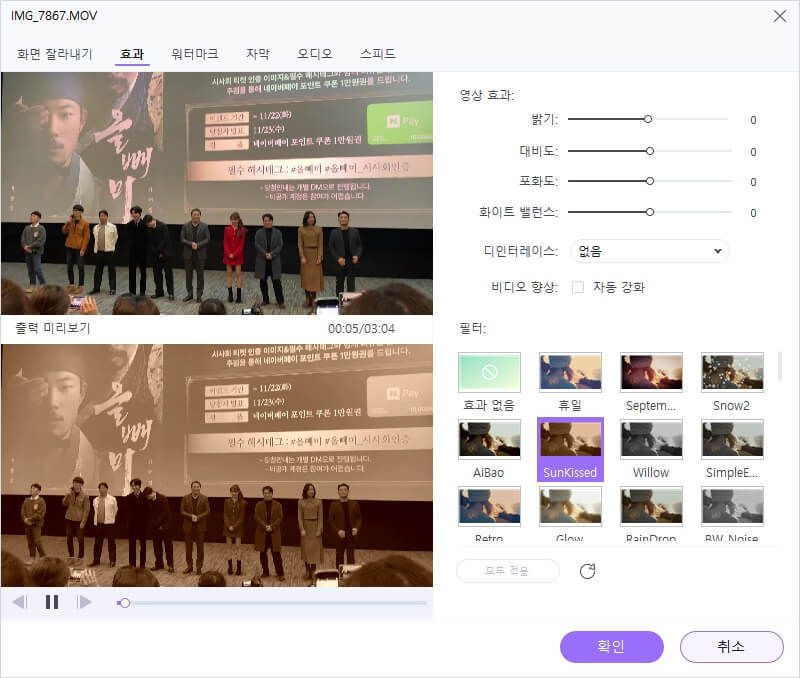
2. [효과]를 클릭합니다.
3. 밝기, 대비도, 포화도, 화이트 밸런스 등 세부 설정을 조정합니다.
4. 영상 콘텐츠와 어울리는 필터를 선택합니다.
5. [확인]을 클릭하여 편집 홈으로 돌아옵니다.
6. [시작]을 클릭하면 편집한 영상이 저장됩니다.
Filmora로 WebM 파일 편집
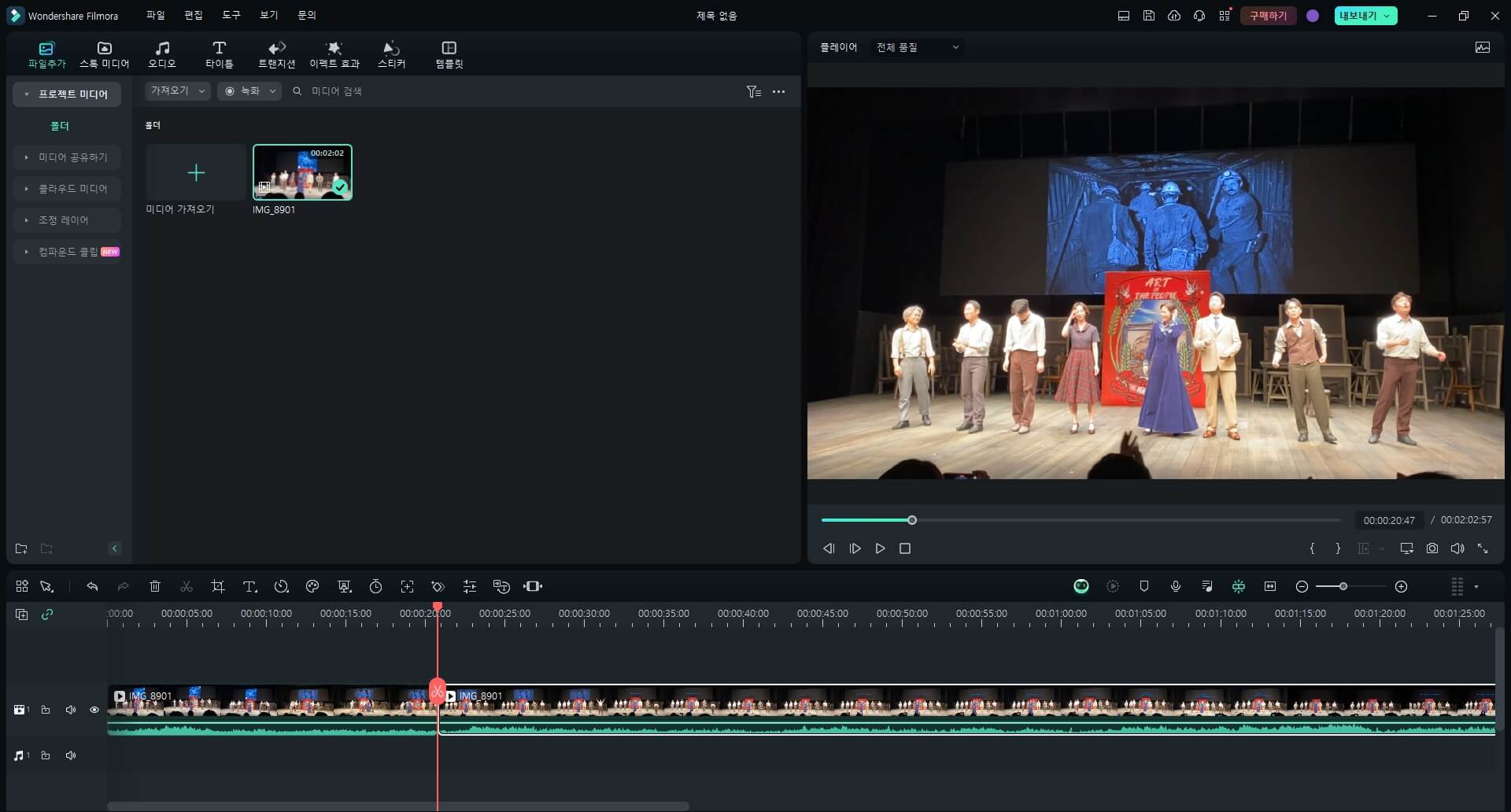
2. 미디어 파일을 불러오고 하단 타임라인에 끌어다 놓습니다.
3. 타임라인에서 좌우로 움직여 영상에서 불필요한 부분에 바를 놓고 가위 아이콘을 눌러 분할합니다.
4. 불필요한 컷을 선택하고 키보드 Delete 키를 눌러 삭제하고, 컷을 드래그하여 순서를 조정합니다.
5. 상단 [스톡 미디어], [오디오], [타이틀], [이펙트 효과], [스티커] 등에서 다양한 디자인 요소를 추가할 수도 있습니다.
6. 상단 [내보내기]를 클릭하고, 포맷, 해상도 등 세부 설정을 조정합니다.
7. [내보내기]를 클릭하면 영상 파일이 컴퓨터에 저장됩니다. ● 템플릿 모드 활용하여 WebM 영상 편집
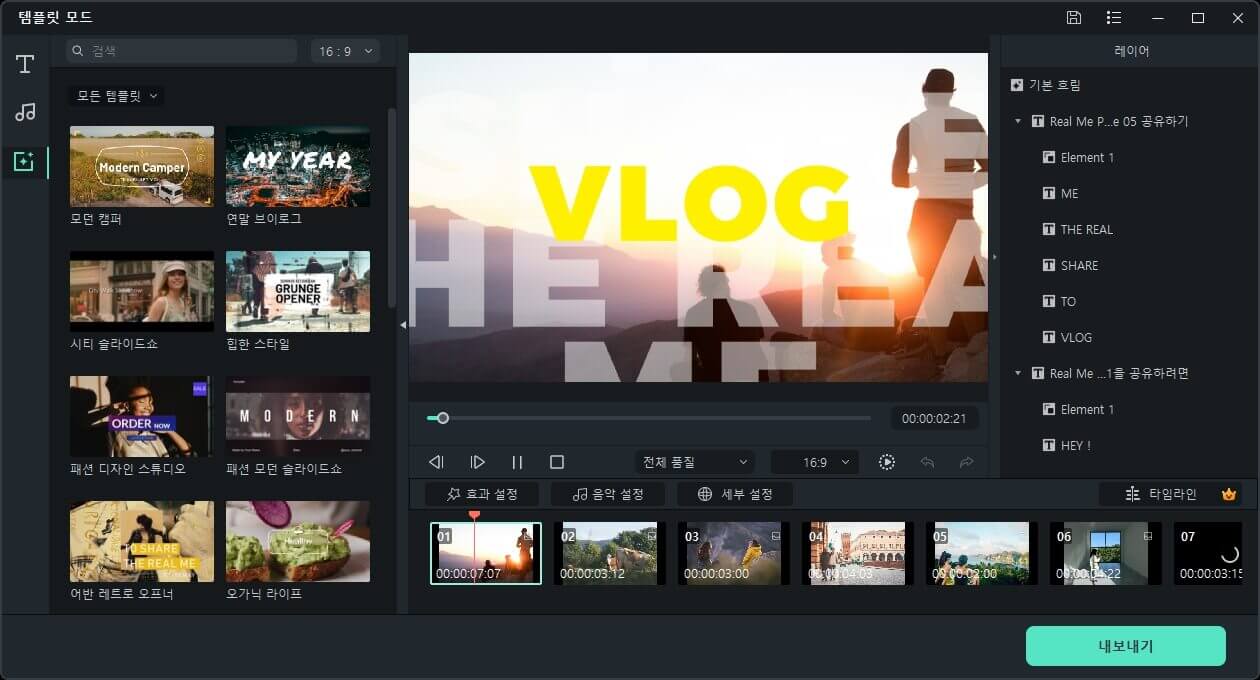
2. 콘텐츠 테마와 적절한 템플릿을 선택하고 [사용] 버튼을 클릭합니다.
3. WebM 영상 파일을 불러온 다음 [자동 생성]을 클릭합니다. 최소 5개 미디어를 가져와야 템플릿 모드로 자동 생성이 가능합니다.
4. 타이틀, 음악, 효과, 음악 등 세부 옵션을 조정합니다.
5. 상단 [내보내기]를 클릭하고, 포맷, 해상도 등 세부 설정을 조정합니다.
6. [내보내기]를 클릭하면 영상 파일이 컴퓨터에 저장됩니다.