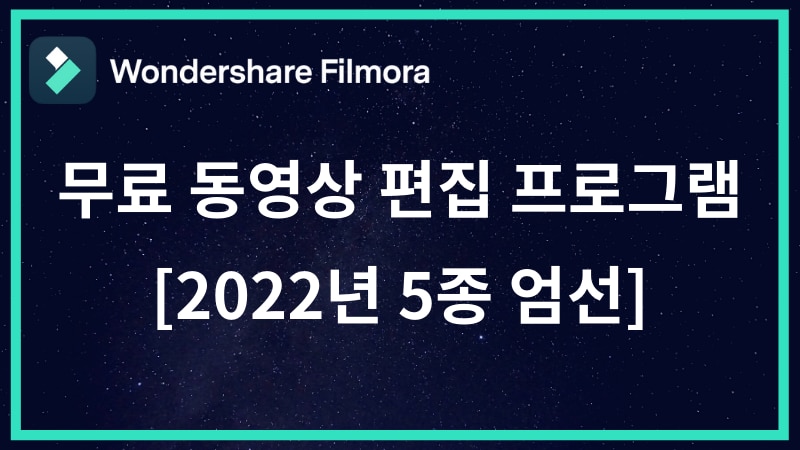초보자도 쉽게 워터마크 만드는 법! [5분만에 완성](2024최신)
Feb 28, 2023• 필모라 인증 작가
여러분 안녕하세요! 좋은 하루를 보내고 계신가요? 이번 시간에 소개해드리려고 가져온 주제는 바로 영상편집을 처음 해보는 초보자들도 필모라를 사용하여 쉽게 워터마크 만드는법입니다. 워터마크라 하면 아직 생소하게 다가오시는 분도 계실 것입니다. 어디에 표시되는 마크인 것 같긴 한데 그게 정확히 어떤 용도이고 어떻게 사용되는지를 모르는 상태에서는 작업하기에도 힘들 것입니다.
하지만 휴대폰으로 카메라 어플을 사용해보신 분들은 해당 어플의 환경 설정에서 워터 마크 없애기라는 기능을 한번쯤은 본 적이 있으실 것입니다. 워터마크란 문서나 사진 등에 저작자 등을 밝히기 위해 흐릿하게 삽입하여 저작권 정보를 관리하는 기술입니다.
워터마크는 기업의 홈페이지나 크리에이터들의 정체성 혹은 브랜드를 표현하고 홍보하기 위해 사진이나 영상에 자주 사용되곤 합니다. 하지만 엄청 눈에 확 띄게 워터마크를 넣는 것이 아닌 자세히 보면 화면 구석에 작게 표시되게끔 넣는 것이 보통입니다. 또한 가시적이고 선명하게 표시하는 경우도 있고 비가시적이게 불투명한 워터마크를 넣는 경우도 있습니다.
그러면 지금부터 필모라로 워터마크 만드는법에 대해 배워보도록 하겠습니다.
1. 영상에 워터마크 만들기 - 준비 단계
먼저 사전에 영상 편집 프로그램 필모라를 사용해보신 적이 있으시거나 필모라에 대해서 알고 계신 분들께서는 필모라로 영상에 워터마크 만들기에 대해 배우시기 전에 사전 준비 사항으로 미리 필모라 인터페이스에 미디어 파일 가져오기 및 타임 라인에 영상 클립 끌어다 놓기까지 전부 완료하셨다는 것을 가정 하에 설명하도록 하겠습니다.
워터마크 만들기를 할 영상을 먼저 준비해주신 다음 타임라인에 해당 영상을 끌어와 비디오 트랙 위에 올려줍시다. 그리고 워터마크로 사용할 이미지 파일도 필모라의 ‘미디어 가져오기’ 기능을 통해 가져와서 타임라인에 있는 또 다른 비디오 트랙으로 가져와줍시다.
이 단계는 요리에 빗대어 쉽게 표현하자면 재료 준비 단계입니다.
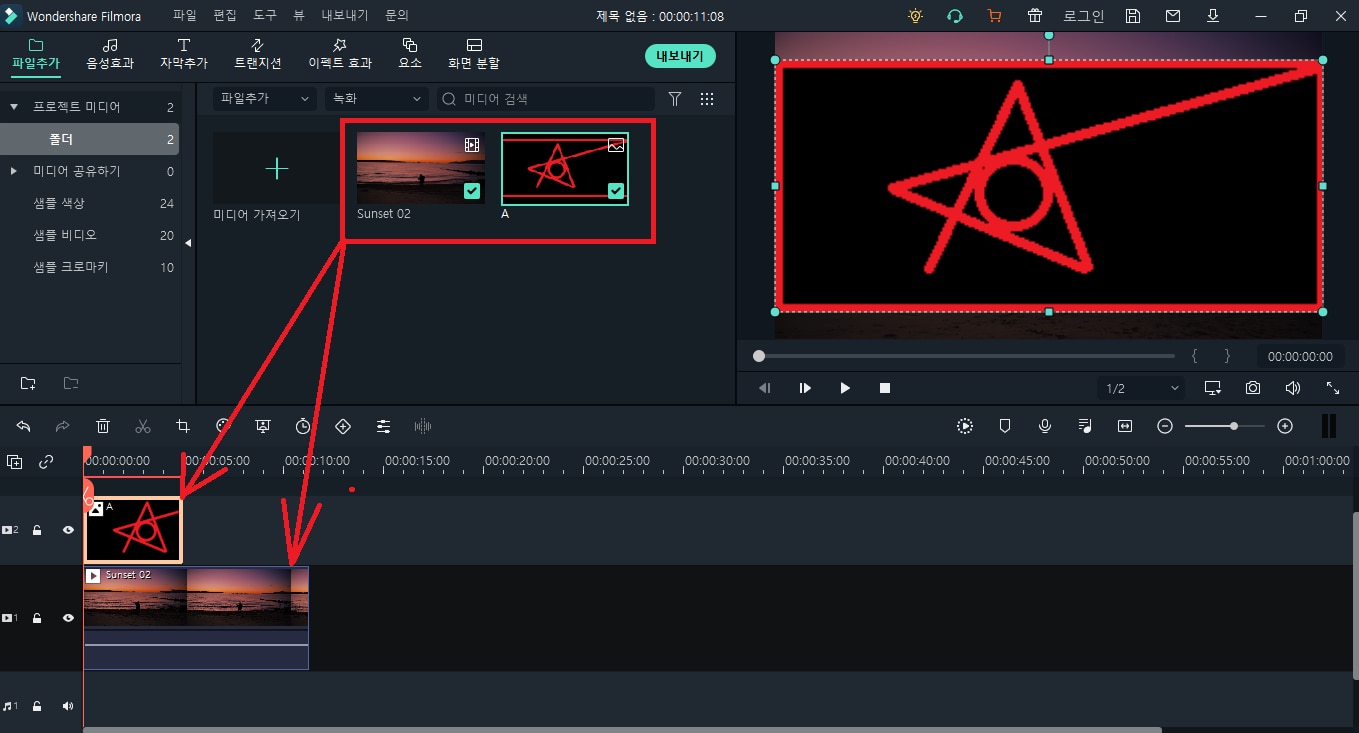
저는 따로 워터마크라고 할 것이 없어서 그냥 제가 그림으로 그린 마크를 워터마크라고 생각하고 사용해보겠습니다. 워터마크를 영상이 있는 비디오 트랙이 아닌 그 위에 새로운 비디오 트랙을 추가하여 거기에 드래그하여 배치하시면 됩니다.
그렇게 비디오 트랙 위에 끌어다 놓으셨다면, 이제 워터마크의 사이즈를 자신이 원하는 대로 조절을 하고 투명도를 조금 반투명하게 표시될 수 있도록 편집을 해볼 것입니다.
2. 영상에 워터마크 만들기 – 편집 단계
이제 워터마크를 편집해볼 텐데요, 쉽고 간편하고 빠르게 편집을 하고 싶으시면 작업창의 우측에 있는 미리보기 스크린을 통하여 워터마크 이미지의 크기를 자기가 원하는 크기로 조절하시면 됩니다. 그리고 원하는 사이즈로 크기를 조절하셨다면 해당 워터마크를 영상 어느 위치에 배치할 지 정하면 되는데요, 정하셨다면 워터마크를 드래그하여 원하는 위치에 이동시키면 됩니다.
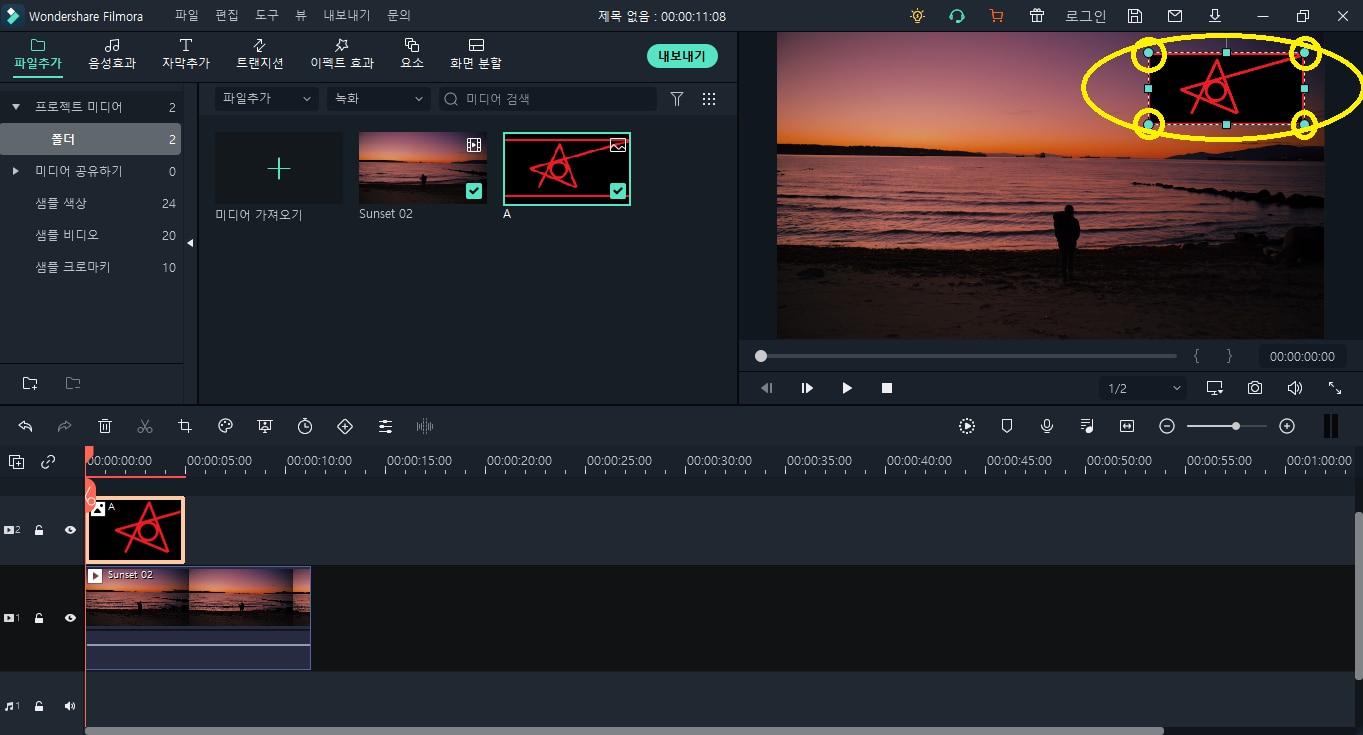
다만 이 방법만으로는 세부적인 편집을 할 수 없으니 ‘이미지’ 작업창을 통해 더 세부적인 설정이 필요합니다. 타임라인에서 워터마크로 쓸 이미지 파일을 더블 클릭하여 ‘이미지’ 편집창을 열어줍니다. ‘변환’이라는 섹션을 클릭하시면 회전, 뒤집기, 스케일, 위치 등의 항목을 통해 자신이 원하는 워터마크 만들기를 할 수 있습니다.
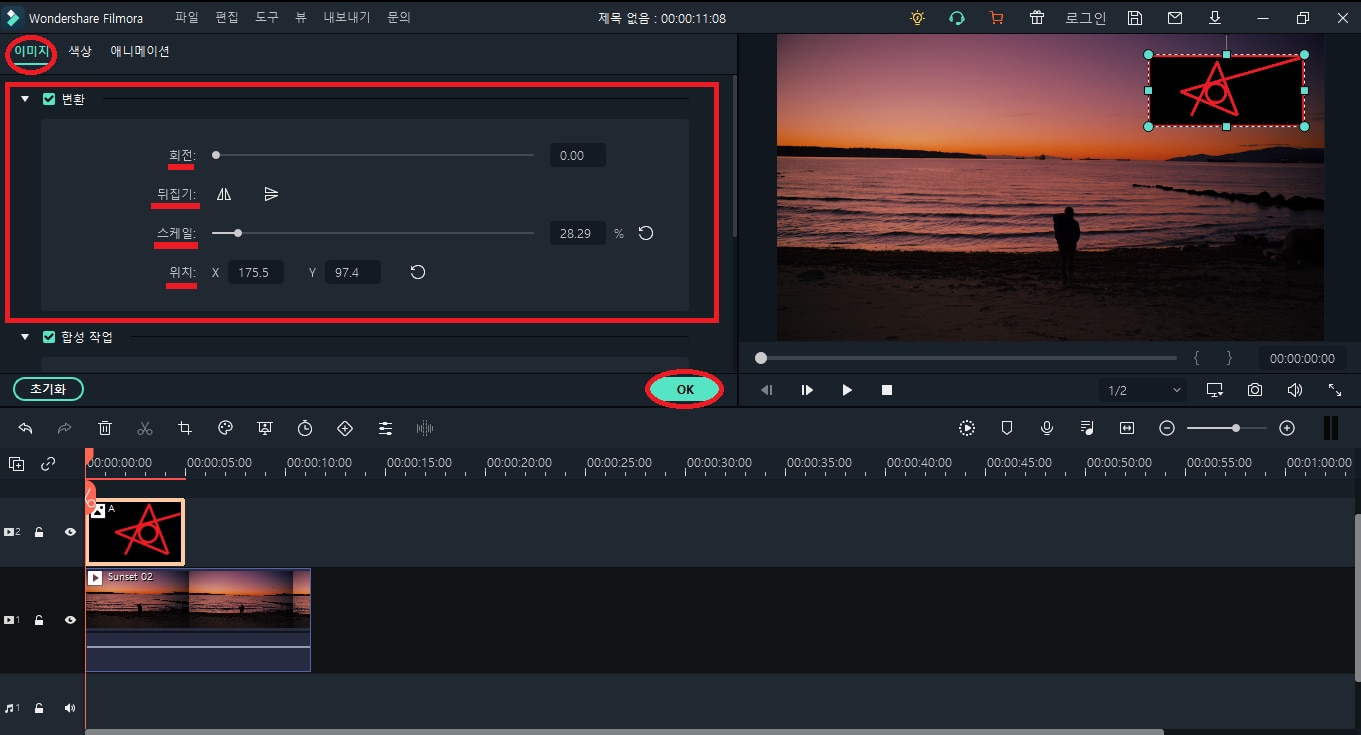
이제 가장 핵심적인 편집을 해줘야 하는데요, 그것은 바로 ‘불투명도’입니다. 누군가는 워터마크가 거슬려 보여서 최대한 투명하게 보이면 좋겠다는 생각을 하는가 하면, 다른 누군가는 워터마크가 보여야 해당 영상의 정체성이 잘 부각되면서 홍보효과도 볼 수 있다고 생각을 하기도 합니다. 그렇기 때문에 적당히 은은하게 보일 수 있도록 ‘불투명도’를 조정해줄 필요가 있습니다.
일단 제가 만든 워터마크가 워낙 색이 짙고 어둡기 때문에 불투명도를 40퍼센트 정도로 설정해보겠습니다. 이렇게 설정을 마치셨다면 아래에 보이는 OK 버튼을 클릭하시면 해당 설정이 적용된 것을 우측 미리보기 스크린 창에서 확인하실 수 있을 것입니다. 이렇게 하면 해당 워터 마크가 영상 내에서 보이긴 하지만 영상 시청에 방해를 줄 정도로 거슬리지 않아 좋습니다.
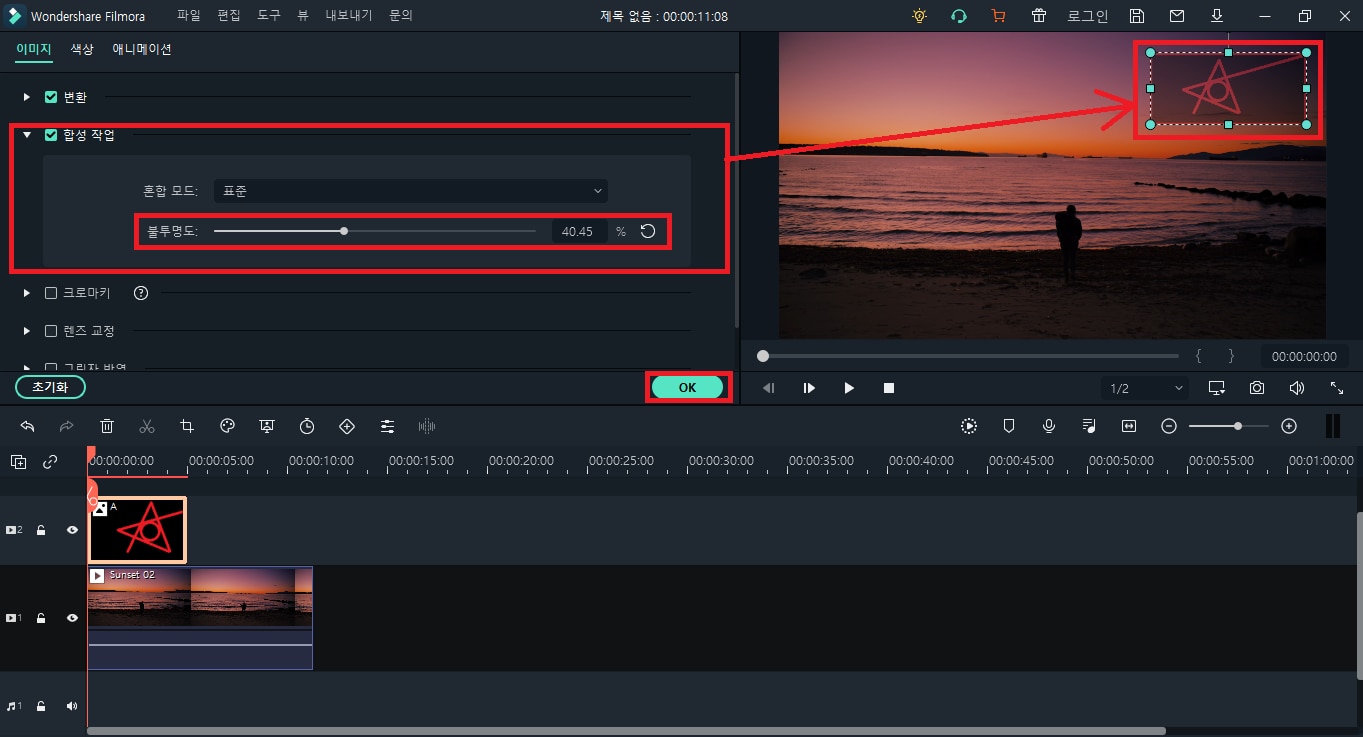
결론
오늘 이렇게 필모라로 영상에 워터마크 만드는법과 워터마크 편집하는 방법에 대해서 소개해드리는 시간을 가져보았는데요, 아무쪼록 워터마크 만들기를 해보고 싶었던 모든 분들께 유익한 시간이 되었으면 좋겠습니다.
워터마크 만들기 방법을 한 줄 요약하자면, 영상파일과 워터마크로 사용할 이미지 파일을 타임라인에 올려놓고 워터마크 이미지 파일을 더블 클릭하여 ‘이미지’ 작업창을 통해 크기나 위치, 그리고 불투명도를 조절하여 적용하면 된다는 것입니다.
이렇게 한 줄로 요약한 내용을 보니 초보자 분들께서도 얼마든지 쉽고 간편하게 워터마크 만들기를 할 수 있겠죠? 필모라는 초보자도 전문가처럼 능수능란하게 영상편집을 할 수 있도록 다양한 기능과 효과들을 제공해주고 있습니다. 그러니 이 튜토리얼을 잘 읽어보시고 여러분도 워터마크 만들기에 도전해보세요!
이 밖에도 더 자세한 필모라 사용법에 관련된 정보를 알고 싶으시다면, 우리의 채널을 구독하시고 다양한 튜토리얼 영상을 참고해주세요!
더 많은 Filmora 사용법은 YouTube 공식 채널에서 확인해 보실 수 있습니다.