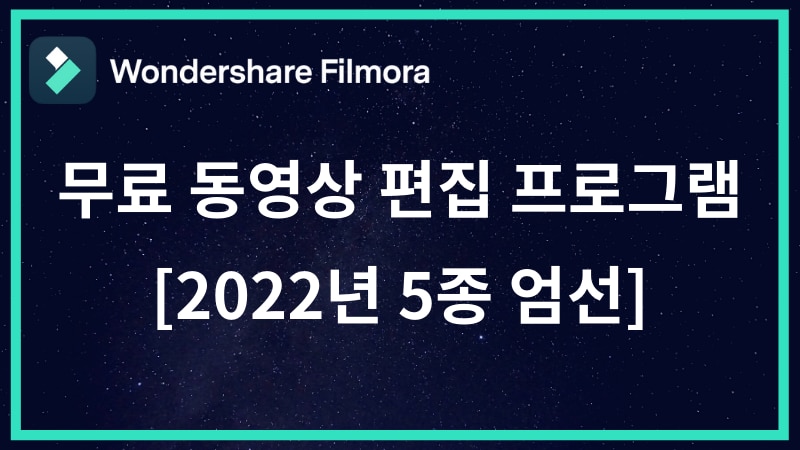[2024년 최신][필모라 사용법 3] 원더쉐어필모라에서 미디어 가져오기
Feb 28, 2023• 필모라 인증 작가
자, [필모라 사용법 3]에서 주로 다뤄볼 주제는 원더쉐어필모라에서 '미디어 가져오기', '인스턴트 커터 사용하기', 그리고 '미디어 정리하기'하는 방법입니다. 오늘 설명해드리는 대로 천천히 따라오시다 보면 전혀 어렵지 않은 부분이니까 차근차근 따라해보시면 분명 얻어가시는 게 많을 것이라고 생각됩니다.
원더쉐어 필모라에서 미디어 가져오기
먼저 원더쉐어 필모라를 실행시켜 인터페이스가 보이도록 합니다.
그리고 [파일추가] 탭에서 '파일추가' 드롭다운 메뉴를 클릭하면 아래항목을 통해 '미디어 파일 가져오기', '미디어 폴더 가져오기', '카메라 또는 핸드폰에서 가져오기', 인스턴트 커터 도구에서 가져오기', '자동 강조 가져오기', 그리고' Flickr에서 사진 다운로드' 등을 통하여 미디어 파일 가져오기가 가능합니다.
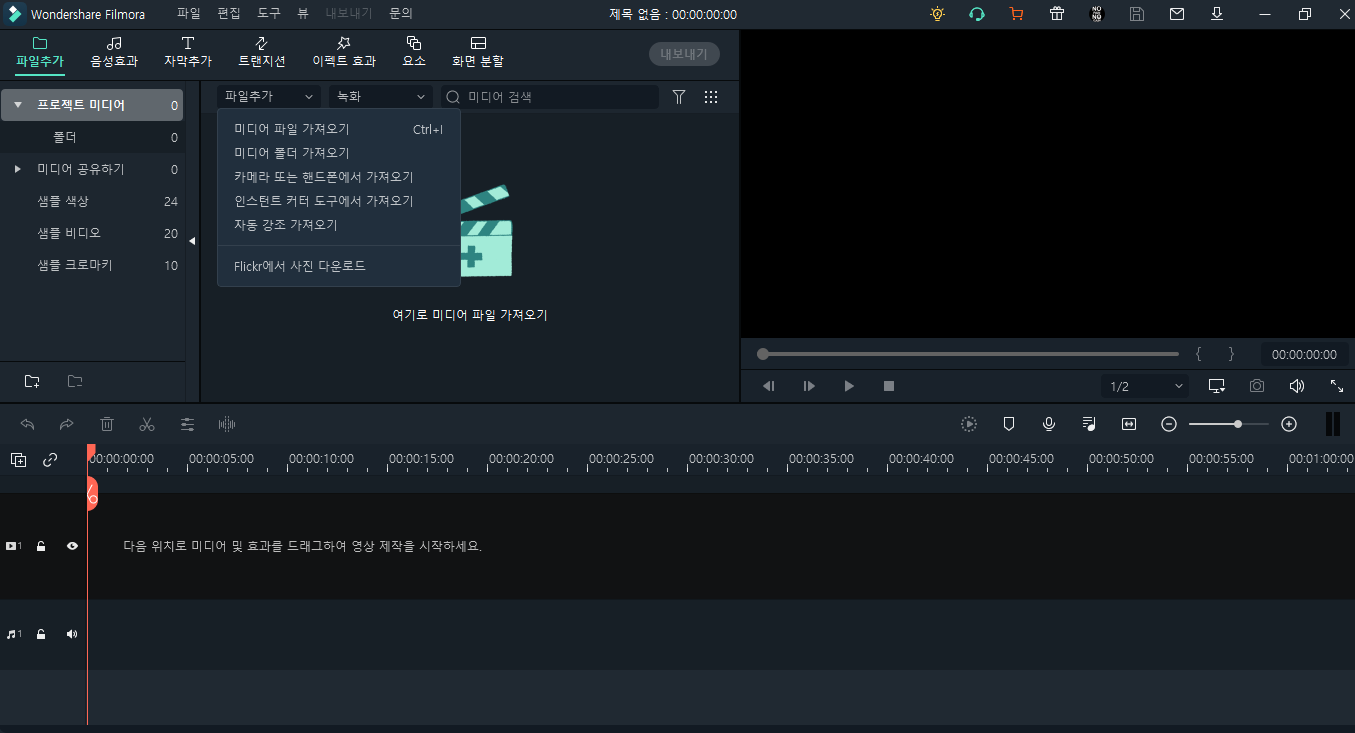
편집하는 데에 필요한 여러 미디어가 하나의 폴더에 저장되어 있다면 '미디어 폴더 가져오기'를 통하여 전부 단 한번에 가져올 수 있으며 해당 미디어를 컴퓨터에서 직접 프로그램으로 가져올 수도 있습니다.
원더쉐어 필모라의 인스턴트 커터 사용하기
특히, 이 아래항목에서는 [인스턴트 커터 도구에서 가져오기]라는 옵션이 있는데, 이는 굳이 많은 편집을 요하지 않고 대충 간단하게 자를 때 엄청 편리하게 작용할 수 있는 기능입니다.
왜냐하면 일반적으로 영상 렌더링은 소요 시간이 조금 걸리지만, '인스턴트 커터'라는 기능을 사용하면 바로 영상 렌더링이 가능하기 때문에 속전속결을 원하시는 사용자들에게는 매우 유용한 기능이 아닐 수 없습니다.
[인스턴트 커터 도구에서 가져오기]를 클릭하면 아래의 사진과 같이 'Filmora 인스턴트 커터'라는 팝업 창이 보이실 것입니다.
Trim(편집)
'Filmora 인스턴트 커터' 팝업 창에서 좌측 상단을 보면 '파일 열기'라는 버튼이 있는데, 이 버튼을 클릭하면 본인의 컴퓨터에 저장된 모든 동영상 미디어 파일을 볼 수 있고 본인이 원하는 영상을 인스턴트 커터에서 열 수 있습니다.
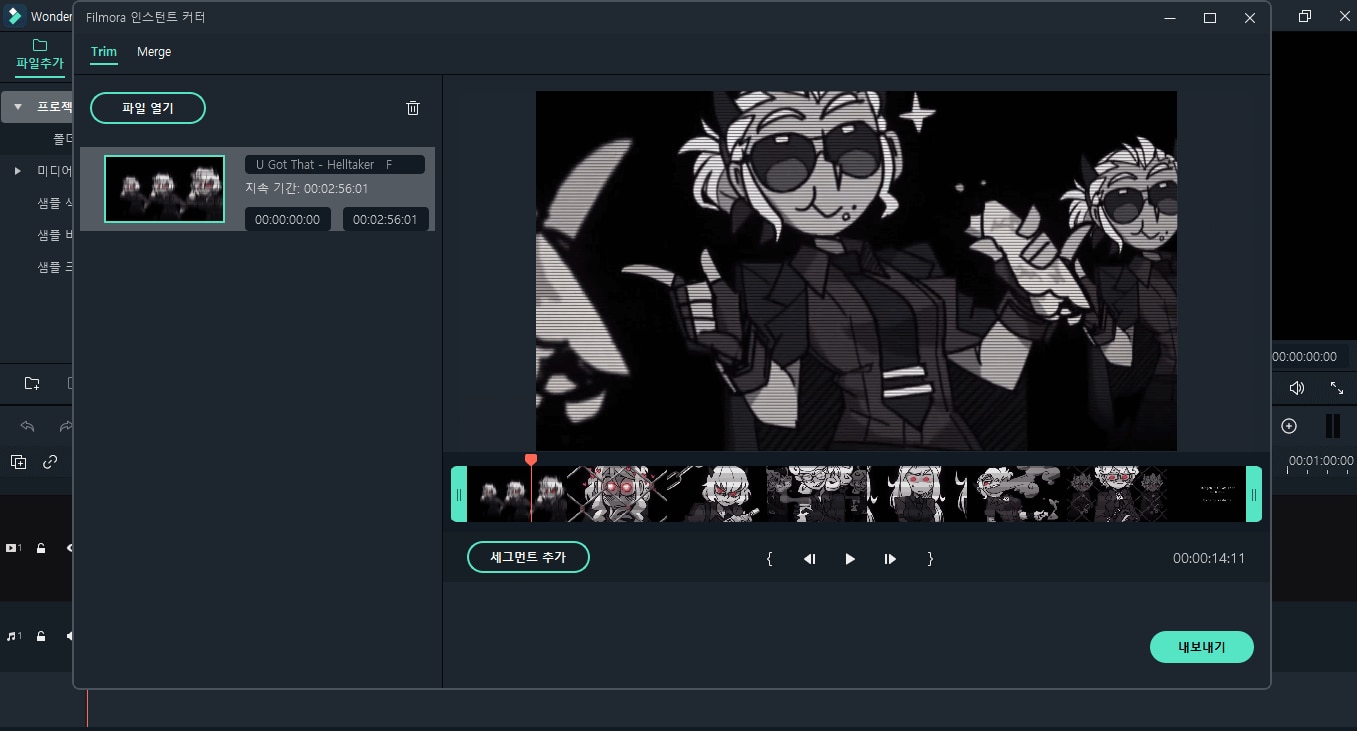
'Filmora 인스턴트 커터' 팝업 창에서 Trim 탭을 보면 우측 중앙부에 타임라인과 되감기/재생/빨리감기 버튼이 있는 것을 볼 수 있을 것입니다. 타임라인 양 옆의 끝부분을 보면 민트색 핸들이 달려있는데, 이를 앞뒤로 이동시킴으로써 동영상 클립의 길이를 단축할 수 있습니다.
그리고 타임라인의 중간 부분에 빨간색 선이 보이실 텐데, 이것은 재생 헤드로, 이를 잡고 이동시키면 전반적으로 영상 클립을 훑어볼 수 있습니다.
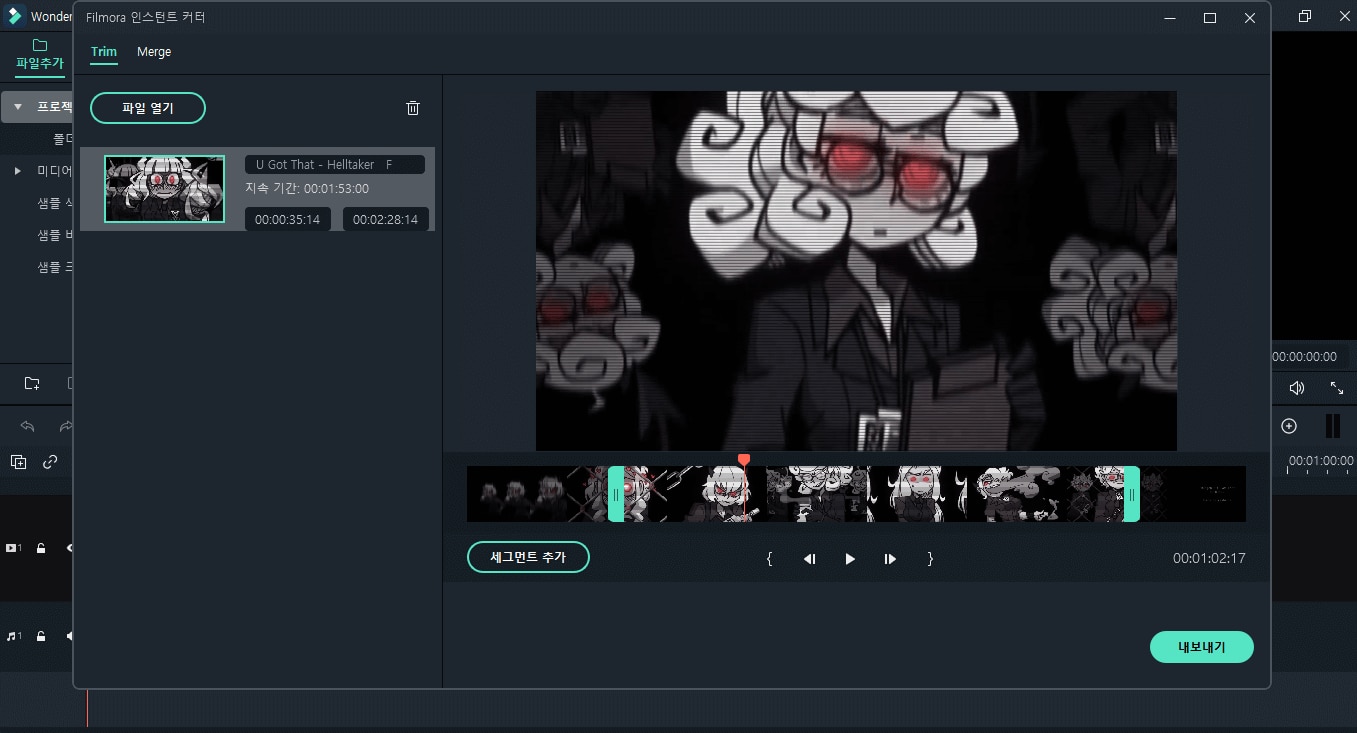
Merge(병합)
Trim(편집)이 '동영상의 특정 부분을 자르기'였다면, Merge(병합)은 말 그대로 동영상을 병합할 수 있도록 도움을 주는 기능입니다.
'Filmora 인스턴트 커터' 팝업 창에서 Merge 탭을 보면 좌측 상단에 '파일 열기'가 보이실 텐데, 이 버튼을 눌러서 자신이 병합하고자 하는 여러 개의 영상 클립들을 가져온 뒤에 영상 클립들의 순서를 정렬하면 병합된 영상을 제작할 수 있을 것입니다.
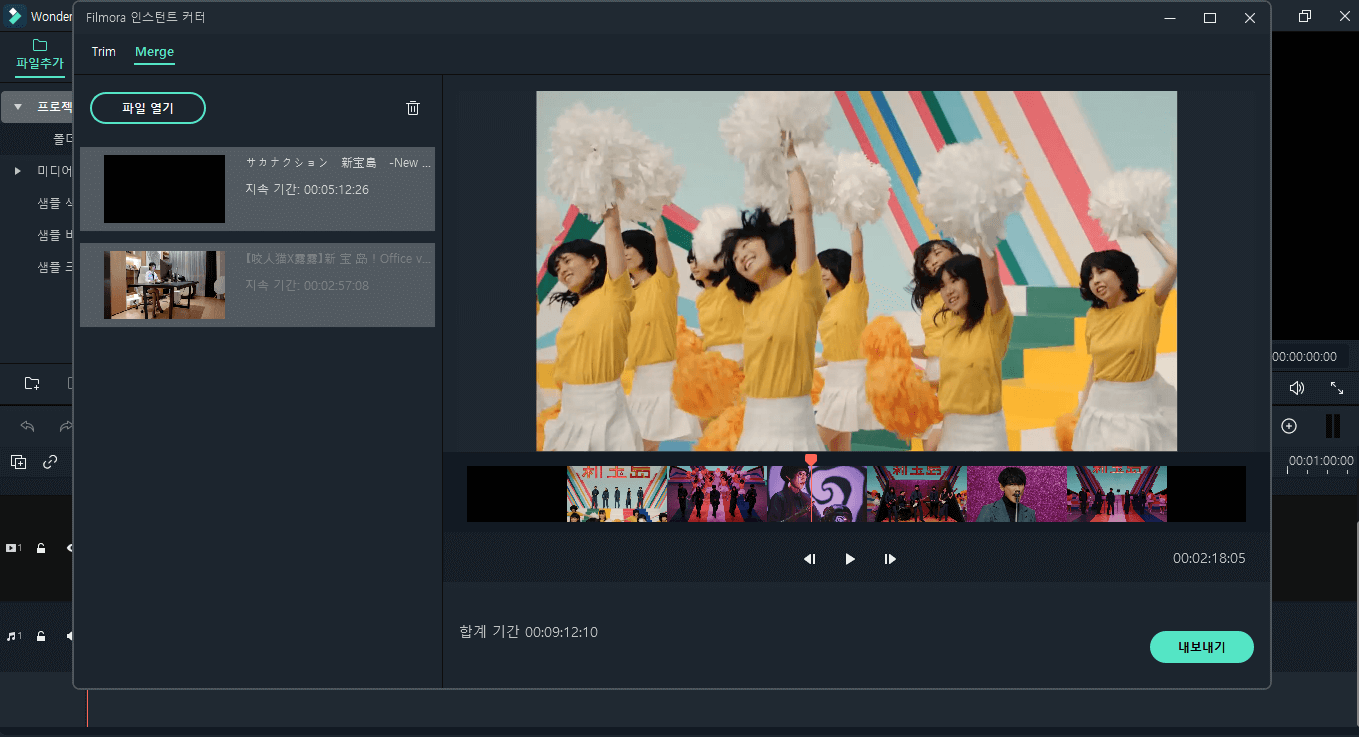
영상의 재생 순서는 위에 있는 영상 클립부터 순차적으로 재생될 것입니다. 그러니 이를 인지하시고 영상 클립 정렬을 하시기 바랍니다.
이와 같이 Trim(편집) 혹은 Merge(병합)를 마쳤다면 'Filmora 인스턴트 커터' 팝업 창 우측 하단의 '내보내기' 버튼을 클릭하여 영상을 추출하세요. 그러면 다음과 같이 '내보내기' 팝업 창이 뜨면서 '파일명', '저장 위치', '완료 후 추가 동작 여부' 등을 사용자가 지정할 수 있게 도와줍니다.
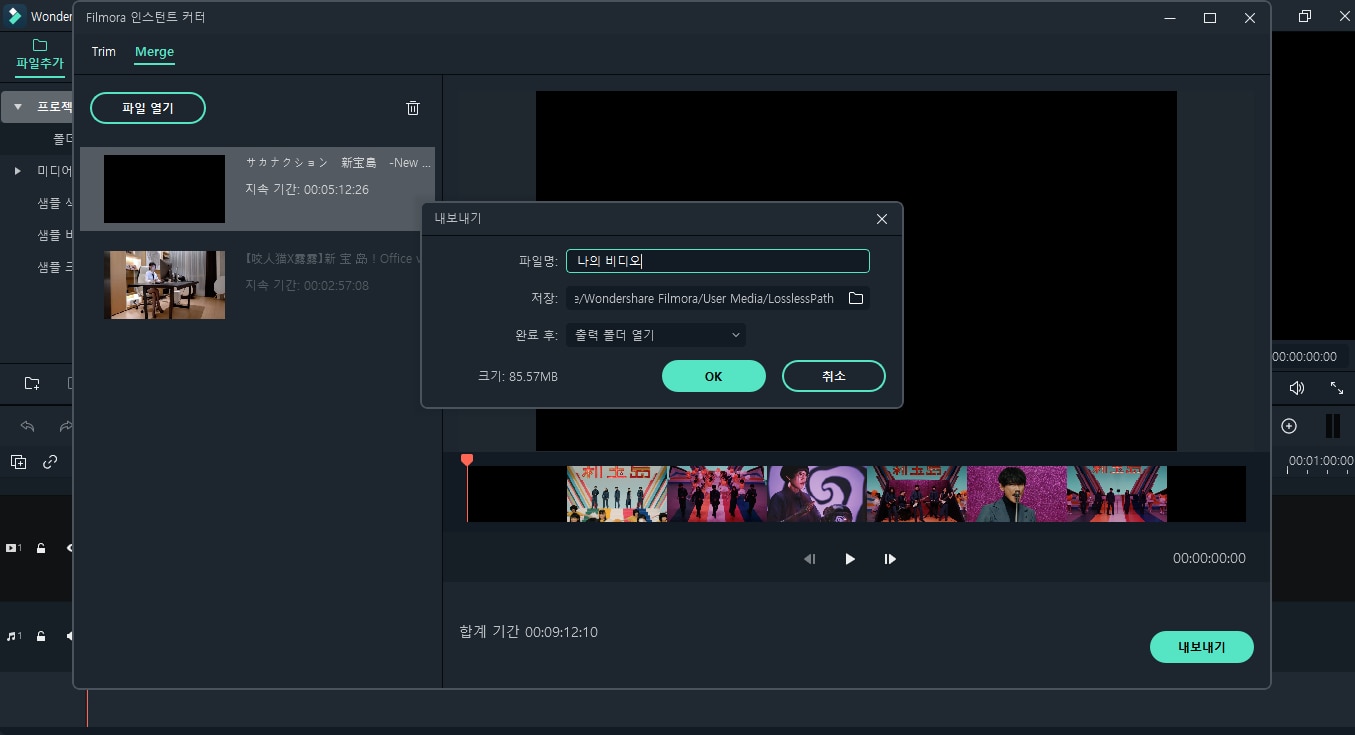
원더쉐어 필모라에서 미디어 정리하기
1번에서 소개한 바와 같이 '미디어 가져오기'를 통해 영상 편집하고자 하는 여러 영상 클립들을 가져왔다면, 이제 그 미디어 영상 클립들을 정리할 필요가 있겠죠.
먼저 '파일추가' 탭에서 [미디어 검색창] 우측에 있는 아이콘 중에서 [표기 옵션]이라는 작은 사각형 모양의 아이콘을 클릭하면 '뷰(파일을 보는 방식)', '파일 정렬', '파일 그룹'을 선택할 수 있습니다.
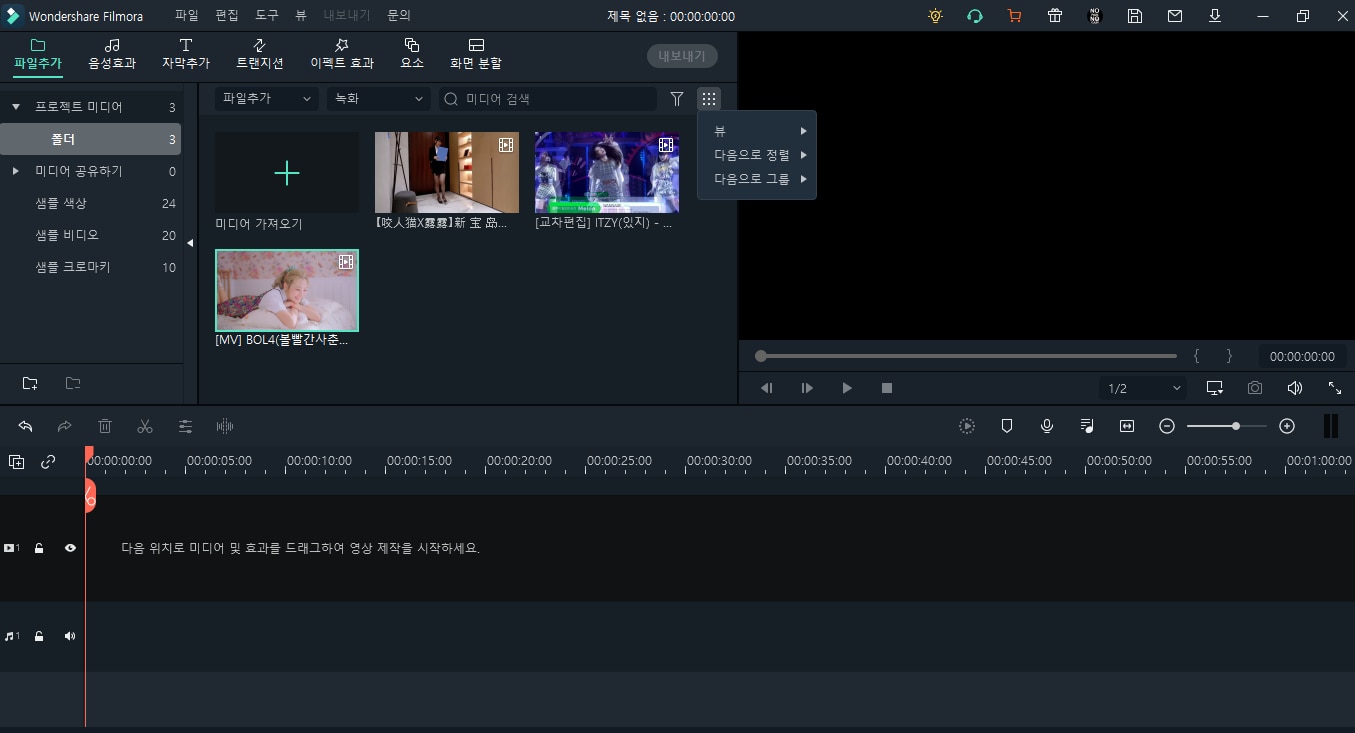
뷰(파일 보는 방식)
'뷰'를 클릭하면 '목록 보기', '큰 아이콘', '보통 아이콘', '작은 아이콘'이라는 항목이 나오는데, 이는 자신이 가져온 미디어 파일을 어떤 방식으로 정렬할 지 선택할 수 있게 해주는 것입니다.
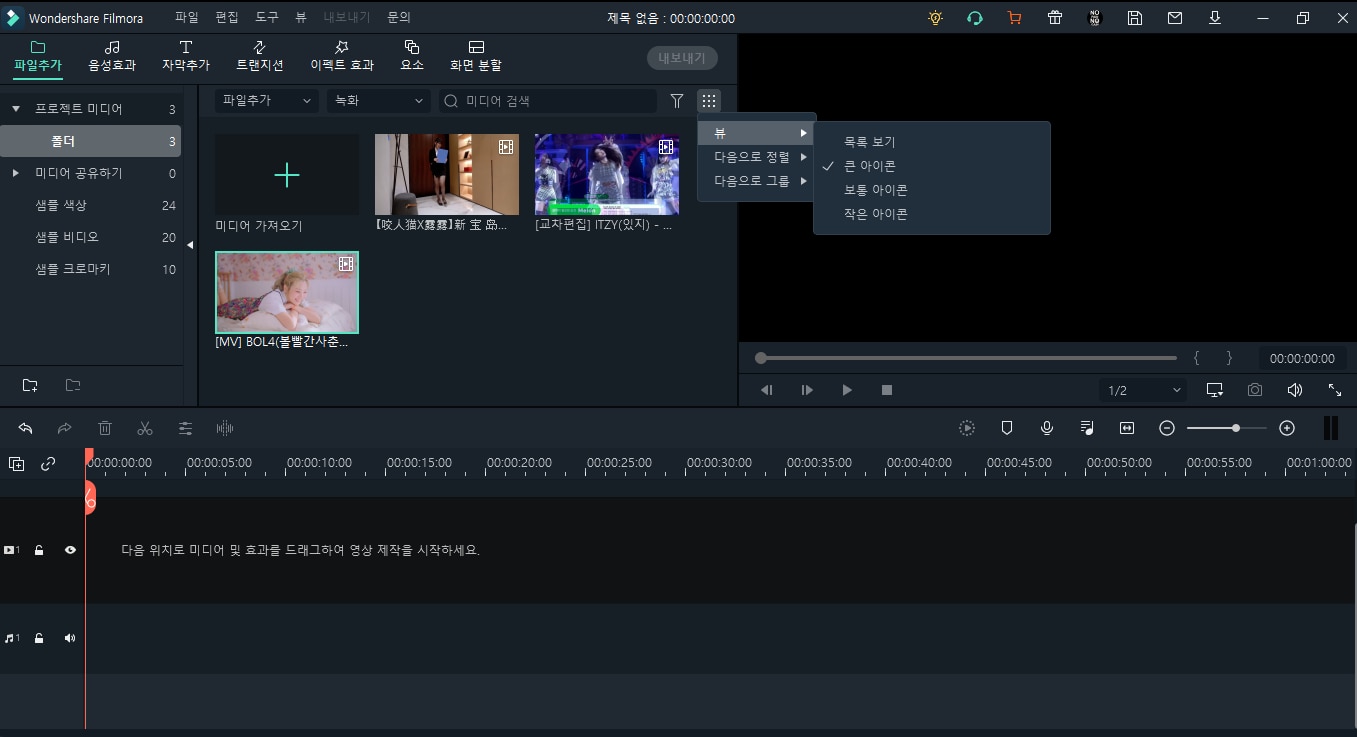
'뷰'의 아래항목에서 '목록 보기'라는 옵션을 클릭하면 미디어 영상 클립의 '이름', '사용 여부', '유형', '프레임 속도', '시작점', '끝점', '지속 기간', 그리고 '해상도'에 대한 정보를 알 수 있습니다.
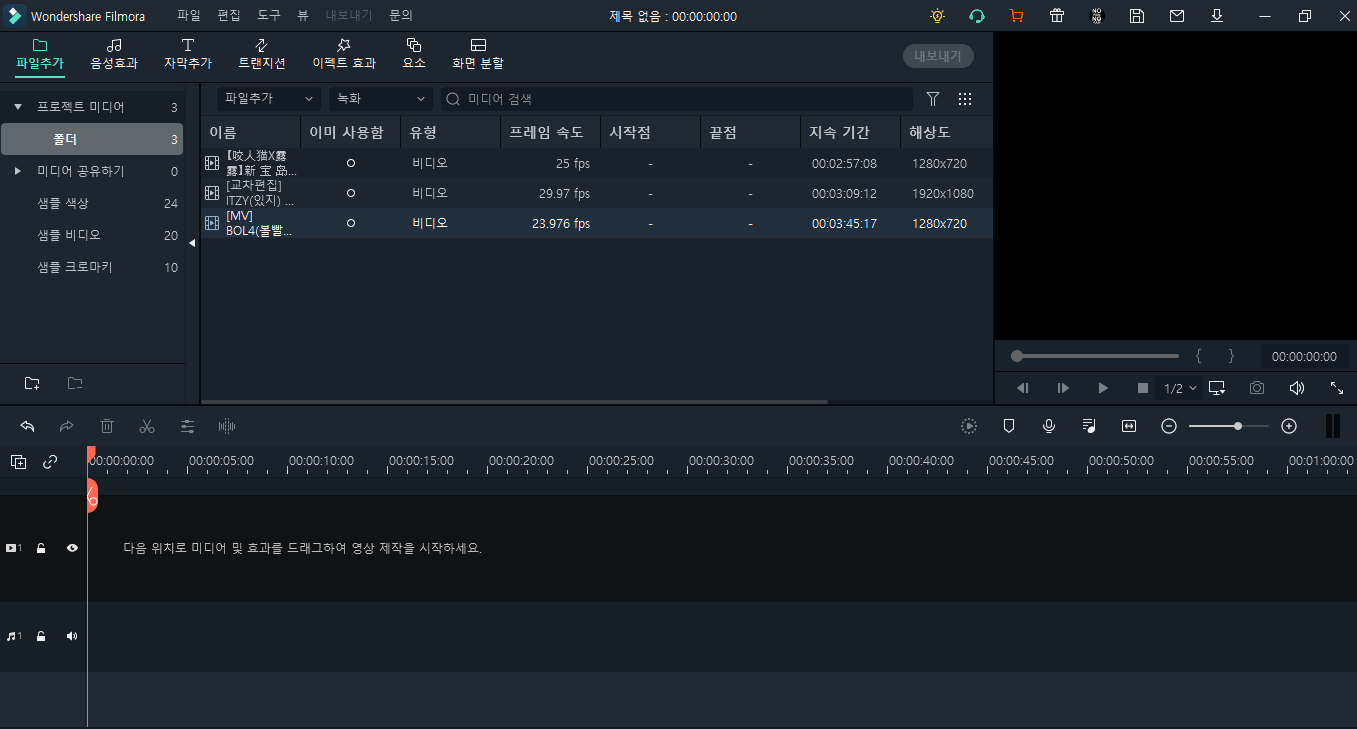
[표기 옵션]이라는 아이콘 좌측에 있는 깔때기 모양의 아이콘은 [파일 형식별 필터링]입니다. 이 아이콘을 클릭하면 미디어가 유형별로 나열되어 있는 것을 볼 수 있습니다. 즉 '모두', '비디오', '이미지', '오디오'라는 유형별로 나열되어 있는 것을 볼 수 있다는 것이죠.
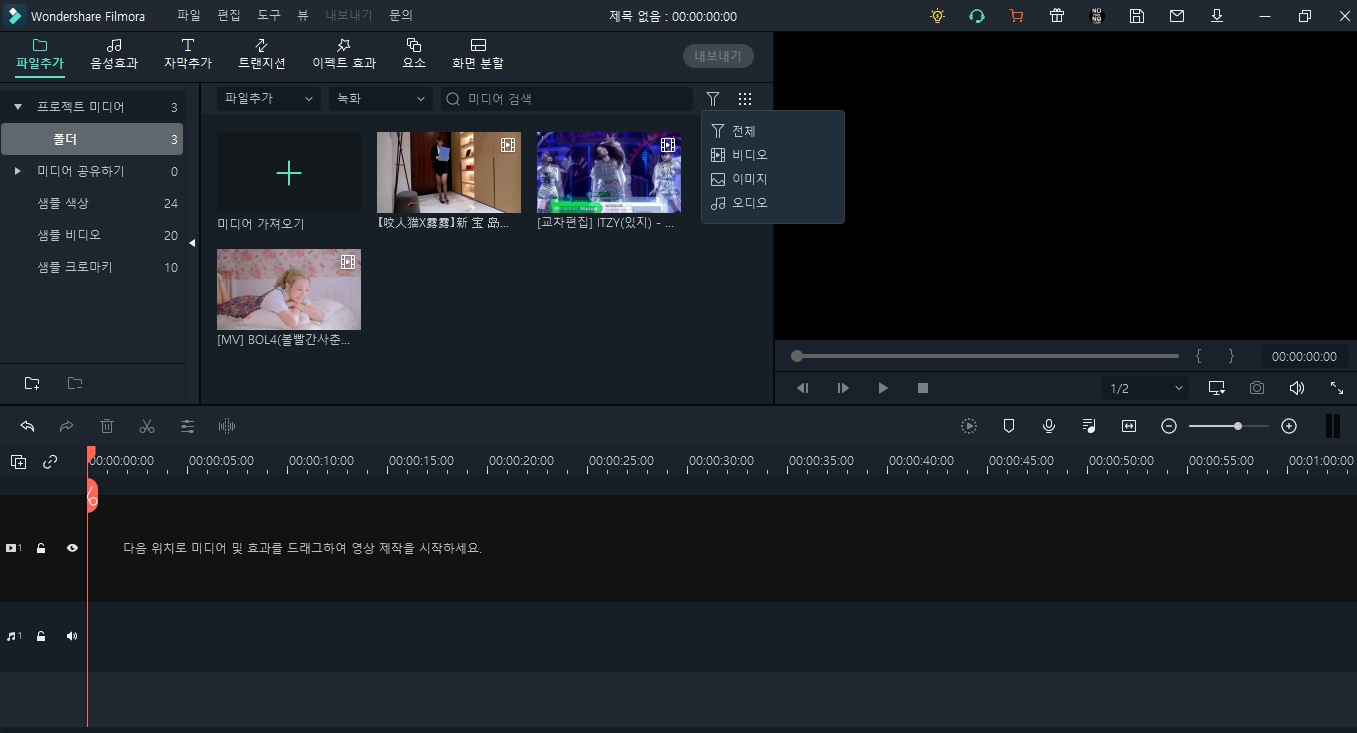
미디어 파일을 알기 쉽고 보기 좋게 정리하기 위해서는 폴더를 만드는 것도 좋은 방법이라고 생각이 듭니다. 'Wondershare Filmora' 인터페이스에서 '파일추가' 탭의 좌측 항목을 보면 폴더 모양에 + 기호와 ㅡ 기호가 그려진 아이콘을 볼 수 있을 것입니다. 폴더 모양에 +가 있는 아이콘은 [새 폴더 추가(Ctrl+Alt+N)]이고, ㅡ가 있는 아이콘은 [폴더 삭제(Del)]입니다.
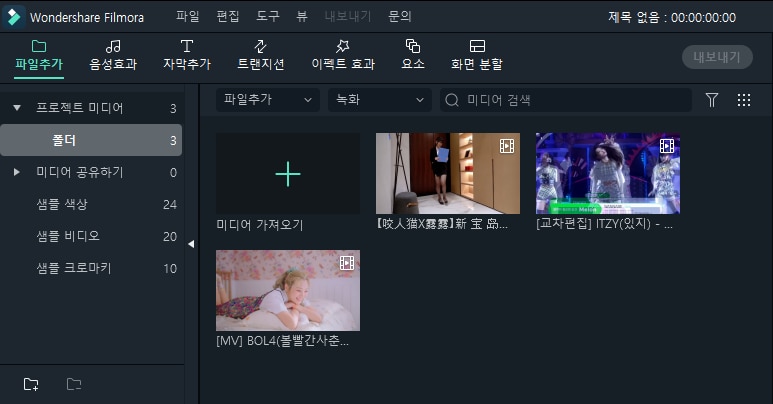
이상으로 [필모라 사용법 3] ㅡ 원더쉐어필모라에서 '미디어 가져오기', '인스턴트 커터 사용하기', 그리고 '미디어 정리하기'하는 방법에 대한 설명을 마치도록 하겠습니다. 이 밖에도 더 자세한 필모라 사용법에 관련된 정보를 알고 싶으시다면, 우리의 채널을 구독하시고 여러 가지 튜토리얼 영상을 참고하세요!
더 많은 Filmora 사용법은 YouTube 공식 채널에서 알아볼 수 있습니다.