영상이 흐릿하게 나올 수 있는 여러 이유가 있습니다 - 흔들리는 카메라 작업, 초점이 흐리게 찍힌 사진 또는 낮은 영상 품질 등입니다. 아마도 확대해서 너무 많이 줌인한 것이거나 영상이 공유되는 동안 압축되었을 수도 있습니다. 때로는 더러운 카메라 렌즈가 원인이 될 수도 있습니다. 흐릿한 영상을 선명하게 만드는 방법을 알고 싶다면, 이 가이드가 도움이 될 것입니다.
장치에 따라 다른 방법을 안내해 드리겠습니다. 윈도우/맥 PC, 온라인, 아이폰 및 안드로이드 기기에서 영상에서 흐림 제거하는 방법을 다룰 것입니다. 따라서 계속 읽고 이 단계별 지침을 따라가면 흐릿한 영상 녹음을 고치고 선명하게 만들 수 있습니다.

방법 1: 윈도우/맥 PC에서 영상의 흐림 제거하기
원치 않는 물체가 영상을 망칠 때 지쳤나요? 쉽게 영상에서 블러를 제거하세요. 강력한 영상 편집 소프트웨어 원더쉐어 필모라를 사용하여 품질을 희생하지 않고 , AI 기반 도구, 원할한 해결책을 제공합니다. AI 객체 제거기는 흐린 물체, 텍스트, 로고, 움직이는 사람들 등 다양한 방해물을 효과적으로 제거합니다. 간단한 또는 복잡한 물체를 다루더라도, Filmora가 대신 처리해 드립니다.
- 간편한 제거: 영상을 업로드하고 제거하려는 물체를 브러시로 쓸어주세요. 필모라 AI가 나머지를 자동으로 처리하여 블러 없이 물체를 제거합니다.
- 정밀한 선택: 브러시 크기를 조절하고 영상을 확대 및 축소하여 핀포인트 정확도를 갖습니다. 주변 영역에 영향을 끼치지 않고 작은 물체나 움직이는 요소를 대상으로 지정할 수 있습니다.
- 빠르고 쉬움: 지루한 마스킹이나 프레임별 편집을 잊어버리세요. 필모라 AI 객체 제거기는 몇 초 안에 작동하기 때문에 영상 편집 초보자도 쉽습니다.
필모라를 사용하여 PC에서 영상 흐림 제거하는 방법?
필모라는 Windows 및 Mac PC에서 작동합니다. 영상에서 흐림 제거하는 방법을 알아봅시다. AI 객체 제거기를 사용하여 데스크톱에서 함께 알아보겠습니다:
- 단계 1: 데스크톱에 필모라를 다운로드하고 설치하세요. 앱을 열고 계정에 로그인한 다음 시작 창에서 + 새 프로젝트를 클릭하세요. + 시작하려면 새 프로젝트를 클릭하세요.
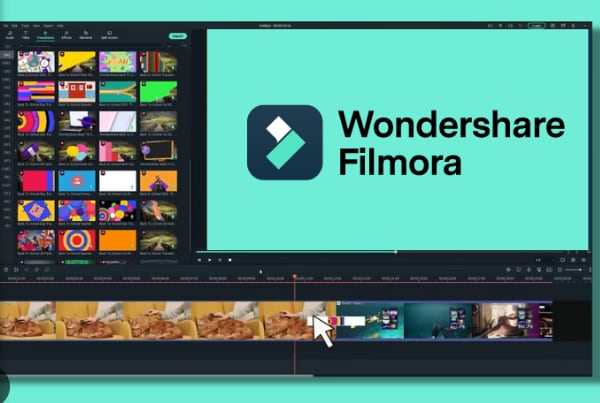
- 단계 2: 영상 편집기의 오른쪽 상단의 미디어 탭에서 영상 파일을 가져온 다음, 타임라인 편집기에 영상 클립을 끌어다 놓으세요.
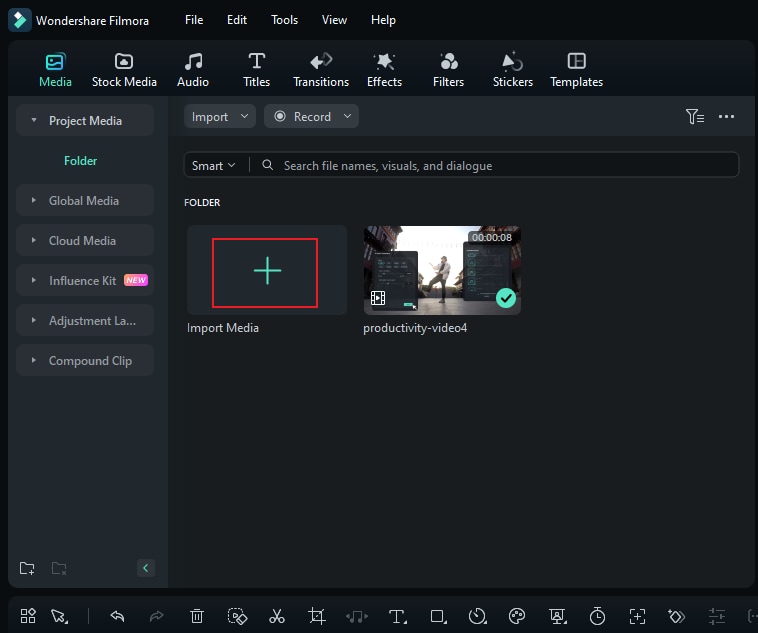
- 단계 3: 편집할 타임라인에서 영상 클립을 선택한 다음, 타임라인 도구 모음에서 AI 개체 제거 아이콘 도구를 선택하세요.
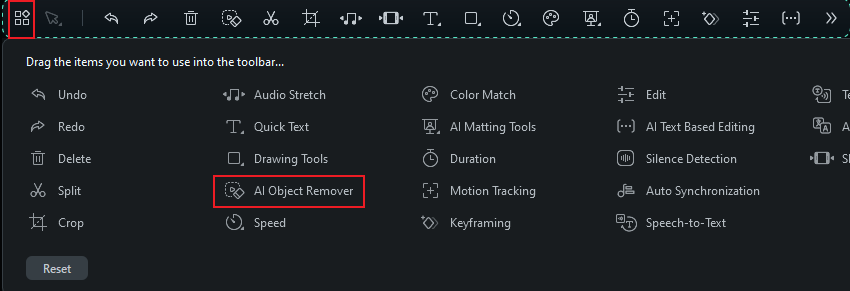
팁:
아이콘을 찾을 수 없는 경우, 툴바 왼쪽에 있는 AI 개체 제거 아이콘을 클릭하여 사용자 정의 툴바를 찾은 다음, 편집 툴바로 드래그하여 놓으세요.
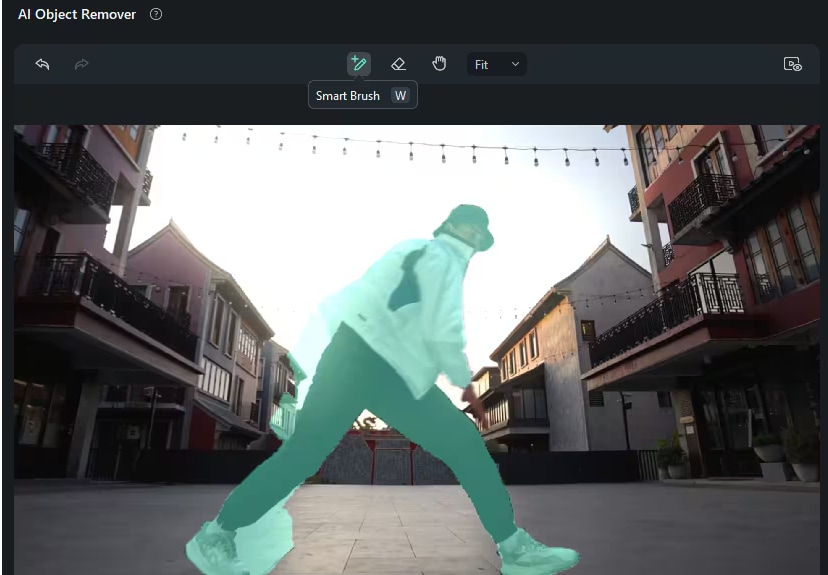
- 단계 4: 편집 툴바로 이동하려면 스마트 브러시를 사용하여 제거하려는 개체를 선택하세요. 팝업 창에서 AI 객체 제거하고 영상을 미리보고 필요한 경우 조정합니다.
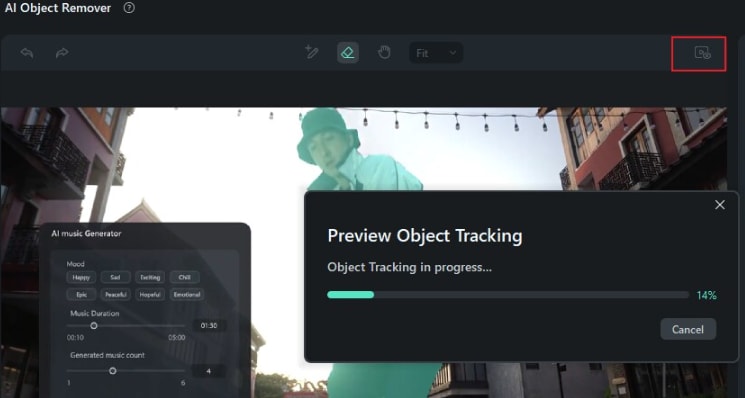
- 단계 5: 제거 클릭하여 필모라가 영상을 자동으로 처리하고 객체를 제거합니다. 몇 초 기다린 후 영상에서 원하지 않는 객체를 제거한 후 프로젝트를 편집하거나 내보냅니다.
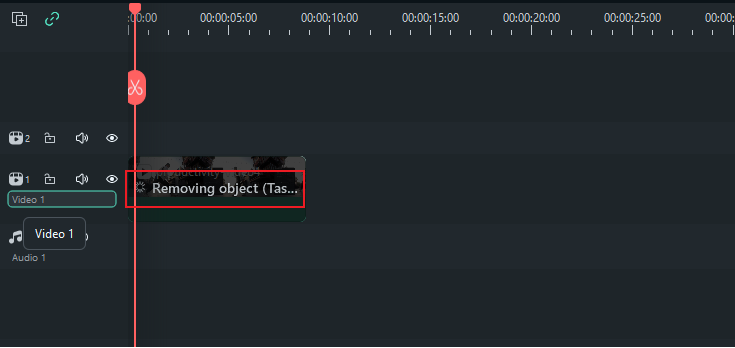
방법 2: 무료로 온라인에서 영상의 흐림 제거하기
Repairit Online으로 무료로 흐린 영상을 날카롭게 만들어보세요! 이 안전한 웹 도구는 MP4, MOV, MKV와 같은 인기 있는 파일 형식의 영상에서 블러를 제거합니다. 사용하기 쉽습니다: 영상을 업로드하고 (무료로 월간 50MB까지) Repairit이 문제를 해결할 수 있는지 확인하세요.
24시간 후에 파일은 자동으로 삭제되어 안심할 수 있습니다. 결과에 만족하면 유료 구독을 통해 더 많은 흐린 영상과 큰 파일을 고칠 수 있습니다.
온라인에서 영상의 블러 제거하기
온라인으로 무료로 영상의 흐릿함을 제거하세요. Repairit로 더 선명하게 만들어보세요:
- 단계 1: 영상 추가클릭하여 Repairit 온라인 도구에 흐릿한 영상 파일을 끌어다 놓으세요.
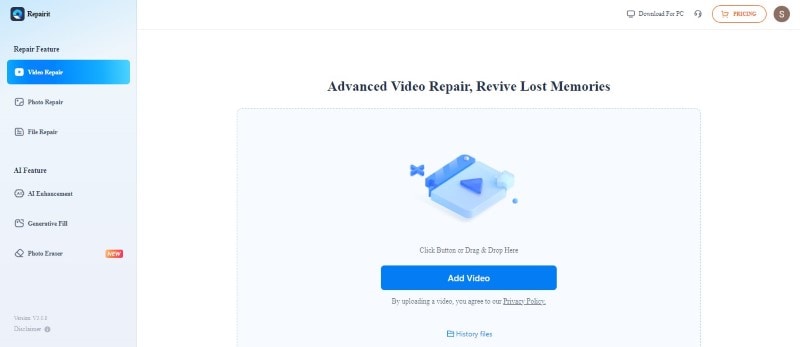
- 단계 2: 모두 고치기 클릭하여 프로세스를 시작하려면 클릭하세요. Repairit은 흐릿한 영상을 분석하고 자동으로 흐릿함을 제거하려고 할 것입니다.
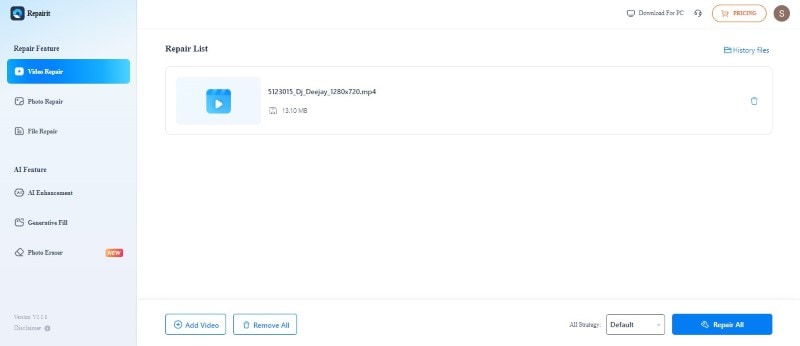
- 단계 3: 결과를 미리보고 개선된 영상을 다운로드하세요.
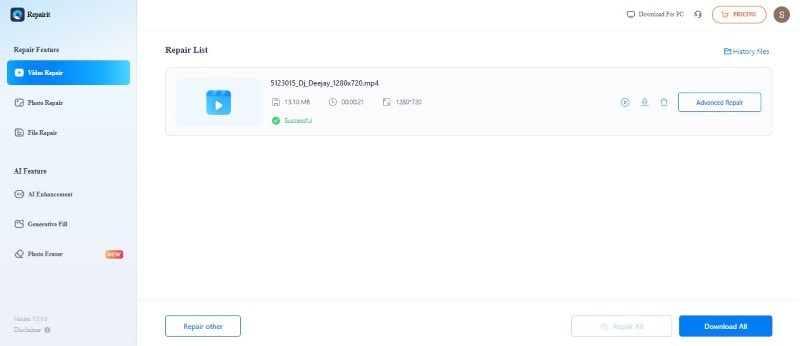
방법 3: 아이폰에서 영상의 흐림 제거하기
편집을 얼마나 많이 하느냐에 따라 iPhone 기기에서 흐릿한 영상을 더 선명하게 만들기 위해 시도할 수 있는 방법이 몇 가지 있습니다:
사진 앱 사용하기
iOS에서 서드파티 앱을 다운로드하지 않고 영상에서 흐릿한 효과를 제거하는 방법 여기에 있습니다!
- 단계 1: Photos 앱에서 흐린 영상을 열고 편집 오른쪽 상단에 위치한 것을 탭하세요.
- 단계 2: 왼쪽으로 스와이프하여 노이즈 감소를 찾고 강도를 높이세요. 이렇게 하면 때때로 영상이 흐릿해 보이는 원인이 되는 과도한 소음을 줄일 수 있습니다.
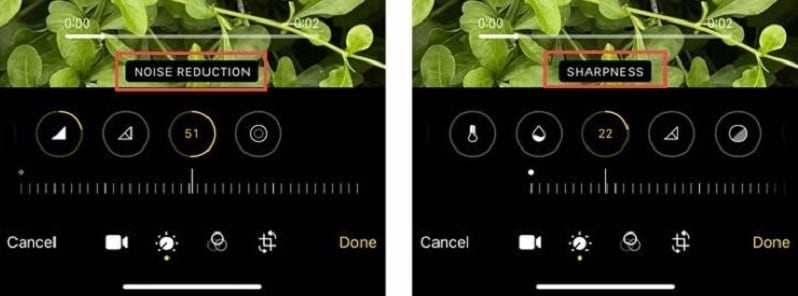
- 단계 3: 선명도 옵션을 선택하고 슬라이더를 조절하여 영상을 더 선명하게 만듭니다.
- 단계 4: 편집 툴바로 이동하려면 완료 버튼을 눌러 편집한 영상을 저장합니다.
서드파티 영상 편집 앱 사용하기
아이폰을 위한 고급 기능을 갖춘 다양한 영상 편집 앱이 있습니다. 다른 사람으로부터 흐릿한 영상을 받았고 더 선명하게 만들고 싶다면 VN 영상 편집기가 하나의 옵션입니다. 이 앱을 사용하여 선명도를 조절할 수 있습니다.
아이폰에서 VN 영상 편집기 앱을 사용하여 영상의 흐린 부분을 제거하는 방법은 다음과 같습니다:
- 단계 1: 아이폰에 앱을 다운로드한 후 열고, 흐린 영상을 새로운 VN 프로젝트에 가져옵니다.
- 단계 2: 영상 트랙을 탭하고 선택합니다 필터 하단 메뉴에서 선택하십시오.
- 단계 3: 조정 선택 및 선명도 값을 (최대 30) 높여서 영상의 세부사항을 향상시키고 약간의 흐릿함을 줄일 수 있습니다.
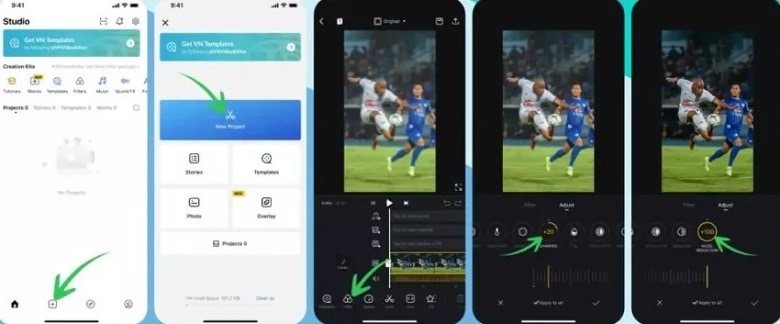
참고:
선명도 및 소음 감소 조정을 지나치게 하지 않도록 주의하십시오. 이렇게 하면 영상에 원치 않는 아티팩트가 생성될 수 있습니다.
방법 4: 안드로이드에서 영상의 흐림 제거하기
"YouTube 동영상에서 블러를 제거하는 방법?" 안드로이드 스마트폰에서 업로드된 YouTube 동영상에서 블러를 제거할 앱은 없습니다. 블러는 만든 사람이 업로드한 낮은 영상 해상도나 카메라 모션 블러와 같은 여러 이유로 인해 발생할 수 있습니다. 그렇지만 시도해볼 수 있는 몇 가지 방법이 있습니다:
영상 품질 설정 확인
영상이 가용한 해상도보다 낮은 해상도로 재생되고 있을 수 있습니다. YouTube 영상 플레이어의 설정 아이콘을 클릭하고 가능한 경우 720p 또는 1080p와 같이 더 높은 재생 품질을 선택하십시오. 이는 원본 녹화로 인해 발생한 블러를 제거하지는 않지만, 영상을 가장 좋은 품질로 표시합니다.
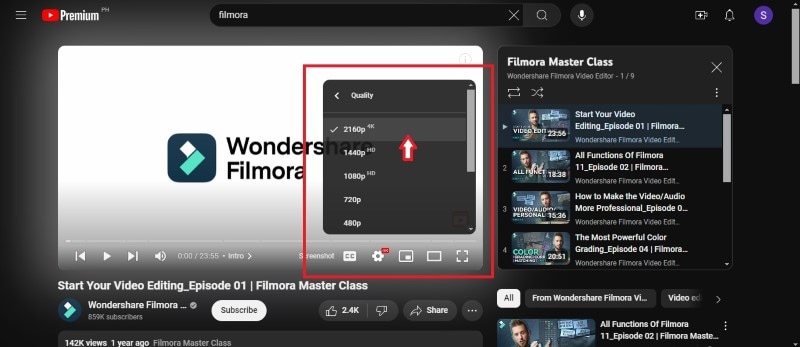
영상 수리 및/또는 편집 소프트웨어 고려
YouTube에 영상을 업로드하기 전에 이미지를 선명하게 만들기 위해 영상 편집 소프트웨어를 사용할 수 있습니다. Remini와 같은 모바일 앱을 시도해보십시오. 이 앱은 흐린 영상을 조금 더 선명하게 만들어줄 수 있습니다.
구독 중인 경우, Remini는 AI 기술을 사용하여 흐린 영상을 선명하게 만들고 향상시킬 수 있습니다. 이 안드로이드 앱으로 영상에서 블러를 제거하려면 다음과 같이 사용할 수 있습니다:
- 단계 1: Google Play Store에서 핸드폰에 Remini 앱을 다운로드하고 설치하세요.
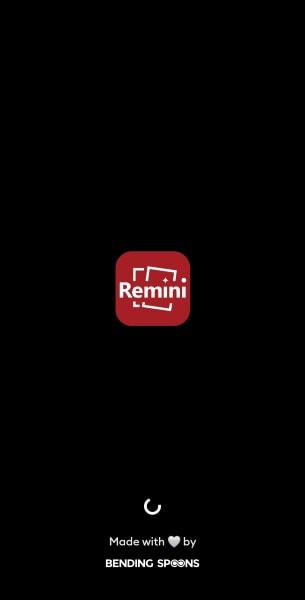
- 단계 2: Remini 앱을 열고 아래의 향상 섹션으로 이동한 뒤, 영상 탭으로 들어가세요. 갤러리에서 개선하려는 흐릿한 영상을 선택하세요.
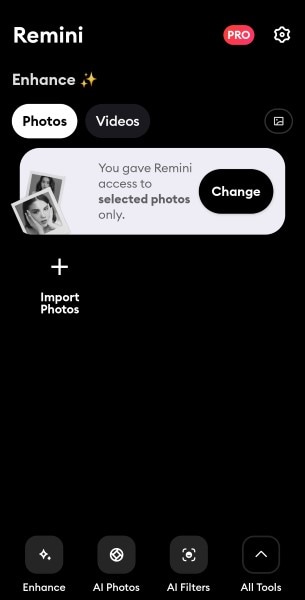
- 단계 3: 향상을 탭하고, Remini가 영상을 처리하는 동안 기다려주세요.
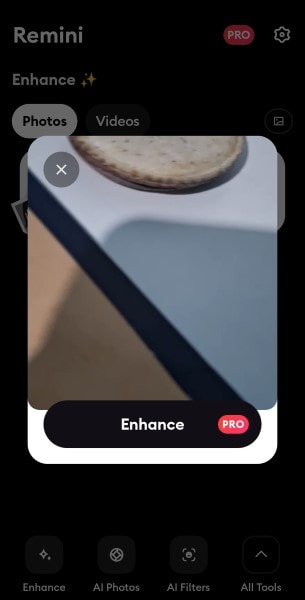
- 편집 툴바로 이동하려면 처리 후 원본 흐릿한 영상과 향상된 버전을 미리 보고 비교하세요. 선명한 영상을 다운로드하거나 다른 사람들과 공유하세요.
참고:
무료 체험을 사용하는 경우, 일반적으로 타사 앱의 인앱 광고를 시청해야 할 수도 있습니다.
결론
사용자의 기기와 편집 선호도에 따라 여러 가지 방법을 선택할 수 있습니다. Windows 또는 Mac을 사용하는 경우 Repairit은 AI 영상 개선 기능을 제공합니다. 빠른 수정을 위해 무료 온라인 도구를 사용할 수도 있습니다. Android와 iPhone 사용자는 내장된 편집 옵션을 활용하거나 영상을 개선할 수 있는 앱을 다운로드할 수 있습니다. 이제 기기를 통해 영상을 더욱 선명하게 만드는 것이 쉬워졌습니다. 영상의 흐림을 제거하세요. 방법은 사용하는 기기와 편집 기본 설정에 따라 달라질 수 있습니다. Windows 또는 Mac 사용자라면 Repairit의 AI 영상 강화 기능을 사용할 수 있습니다. 빠른 수정이 필요하면 무료 온라인 도구를 시도해보세요. Android와 iPhone 사용자는 내장된 편집 옵션을 활용하거나 앱을 다운로드하여 영상을 개선할 수 있습니다. 이제 기기를 통해 영상을 더욱 선명하게 만드는 것이 간단해졌습니다.
일부 소프트웨어는 AI 객체 제거와 같은 고급 기능도 제공합니다. 따라서 최적의 방법을 선택하고 약간의 노력을 기울이면 선명한 영상을 즐길 수 있습니다.



