5분만에 이런 걸 알려드려요
1부. AI 음향 효과란

2부. AI 음향 효과 생성 플랫폼 추천
1. Soundraw
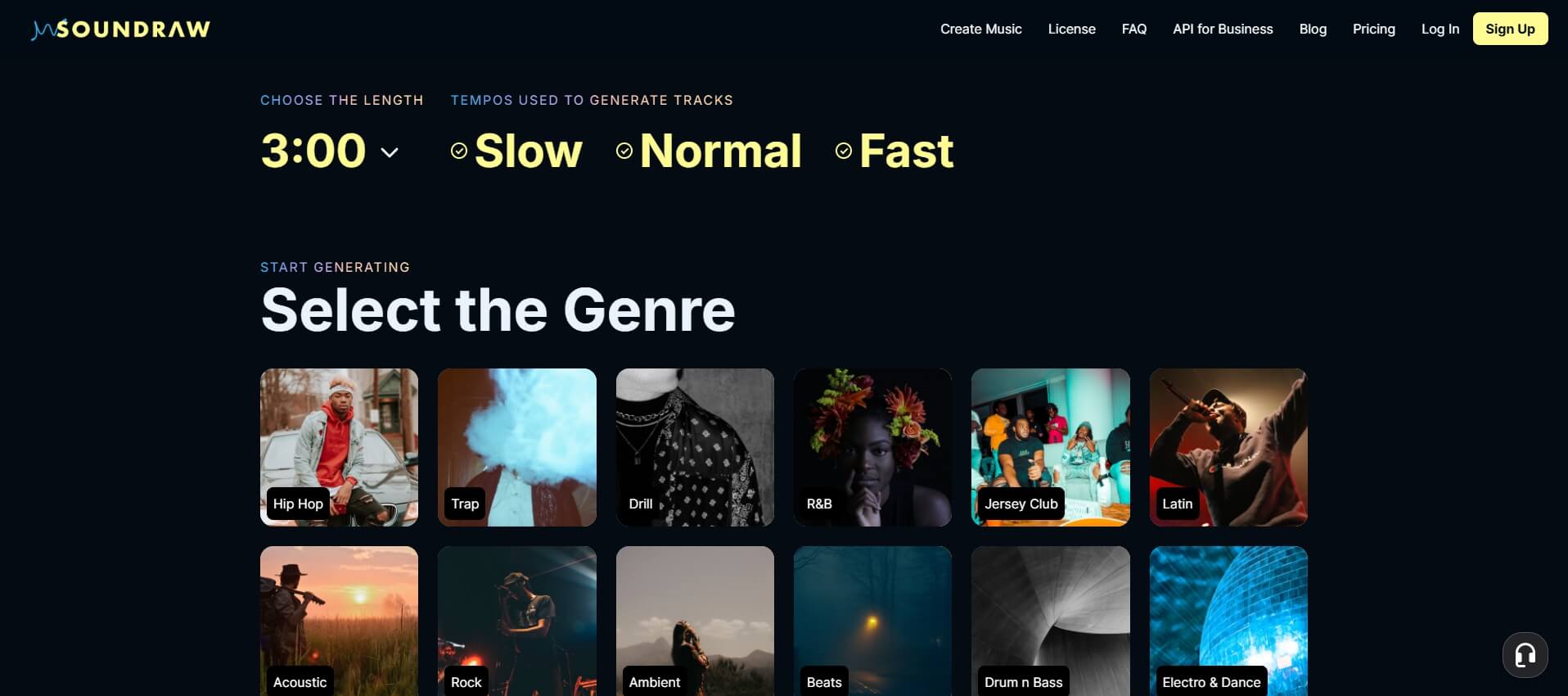
2. Descript
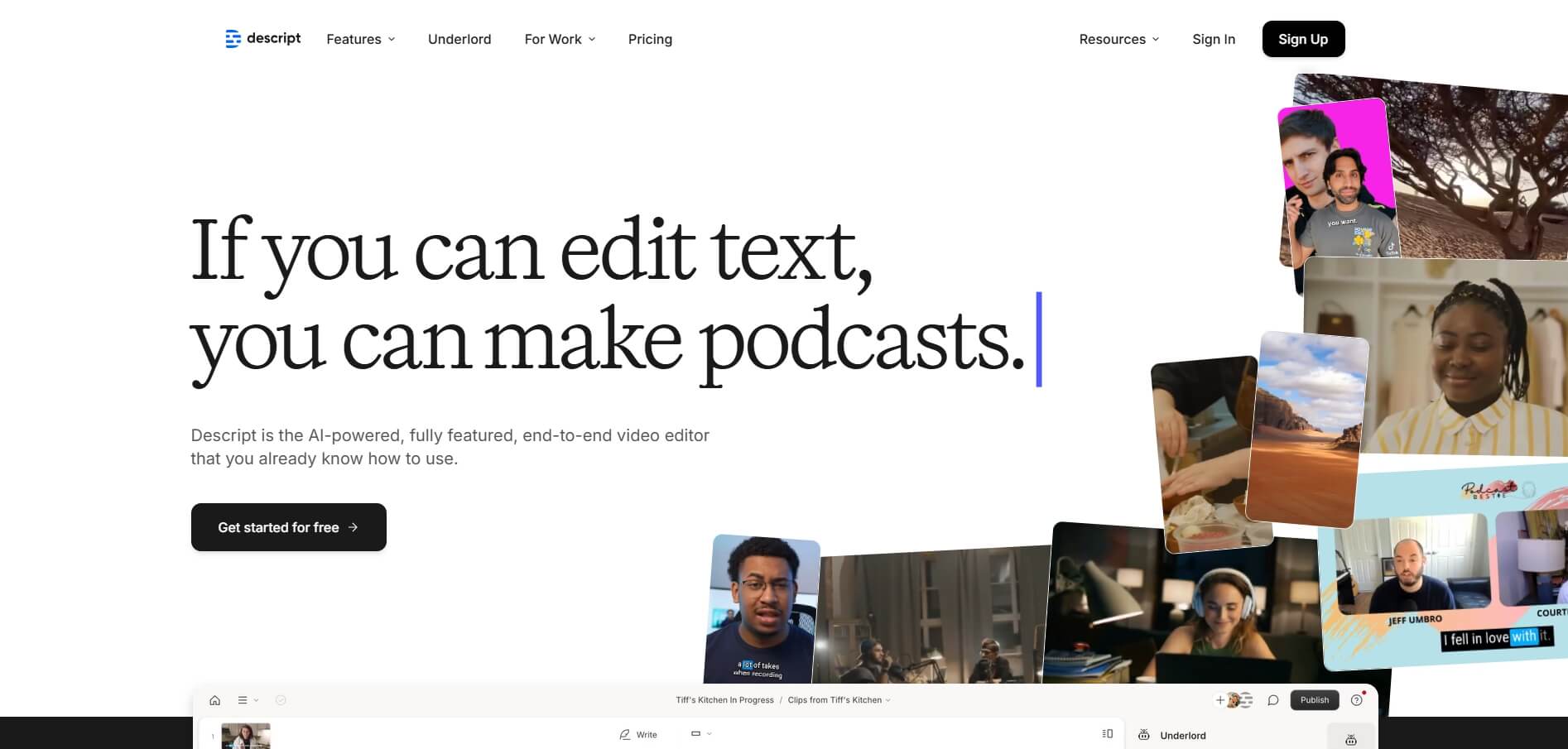
3. Filmora
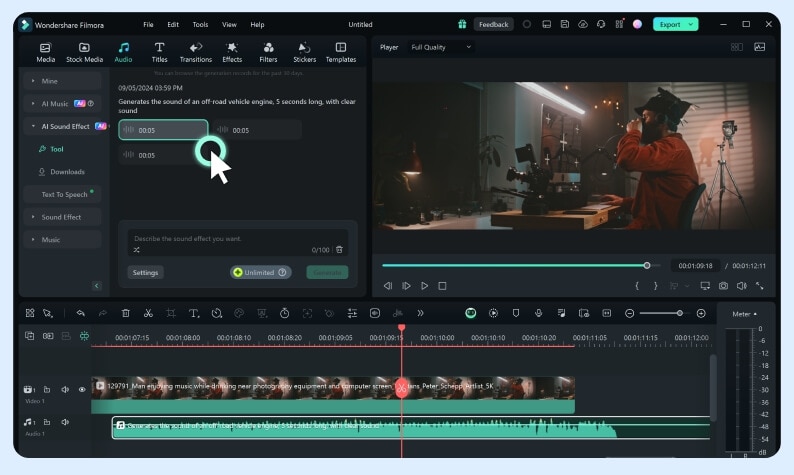
3부. 필모라로 AI 음향 효과 생성하는 방법 소개
필모라의 AI 음향 효과 생성기를 활용하면 상상 속 모든 소리를 생성할 수 있습니다. 텍스트로 원하는 음향을 설명하면, AI가 이를 바탕으로 해당 소리를 자동으로 생성해 주는 혁신적인 기능입니다.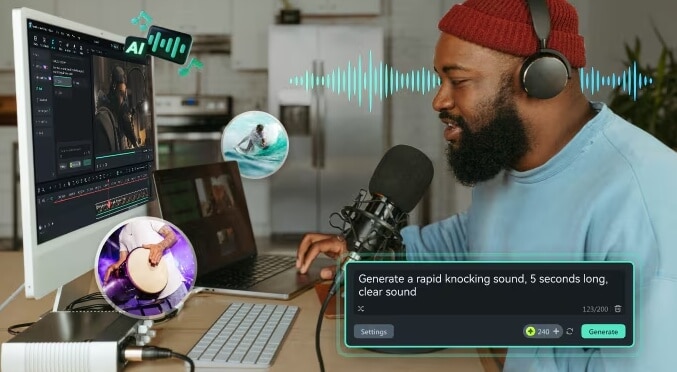
1단계필모라 실행 및 프로젝트 생성
먼저 필모라 프로그램을 실행하고, 새 프로젝트를 시작합니다. 프로젝트 설정에서 원하는 비디오의 해상도나 프레임 속도를 설정한 후, 본격적으로 작업을 시작할 준비를 합니다.2단계AI 음향 효과 생성기 사용
필모라에서 텍스트 프롬프트로 음향을 생성하는 기능은 AI 음향 효과 생성기를 통해 사용 가능합니다. 상단 메뉴에서 '오디오' 를 선택한 다음 왼쪽 메뉴에서 ‘AI 음향 효과’을 찾아 클릭합니다.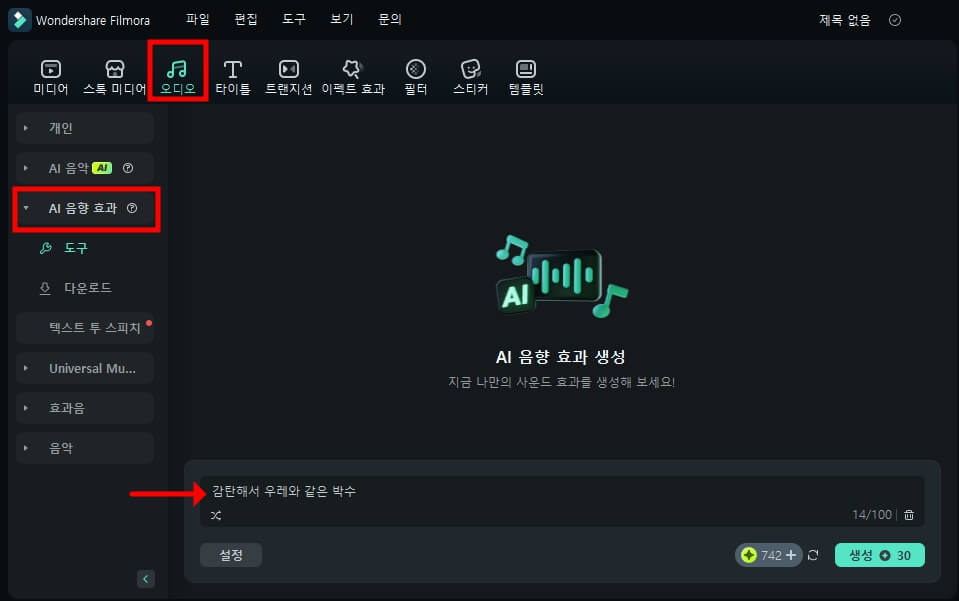
텍스트 프롬프트에 "바닷가의 잔잔한 파도 소리", "중세 기사들의 갑옷 부딪히는 소리", "외계 우주선의 착륙음" 등 원하는 사운드를 텍스트로 묘사하면, AI가 즉시 그에 맞는 고품질 사운드 효과과를 생성합니다. 원하는 음향 효과가 잘 반영되도록 가능한 한 명확하고 상세하게 설명해 주세요. 또한, 텍스트 프롬포트 아래 [설정]을 클릭하여 사운드 효과 지속시간과 사운드 효과 개수를 설정할 수 있습니다. 2) AI 음향 효과 생성 및 확인
텍스트를 입력한 후, [생성] 버튼을 클릭하면 AI가 자동으로 음향을 생성합니다. 생성된 음향 효과는 즉시 미리 듣기가 가능하며, 이를 통해 원하는 소리가 잘 만들어졌는지 확인할 수 있습니다. 생성된 음향 효과를 미리 듣고, 마음에 들지 않는 부분이 있으면 텍스트를 수정하거나, 설정을 조정하여 다시 시도할 수 있습니다. 3) AI 음향 효과 다운로드
AI가 자동으로 생성한 음향 효과는 다운로드하여 저장할 수 있으며, 나중에 필모라에서 다른 영상 편집 작업에 재사용할 수 있습니다. 이렇게 저장한 음향 효과는 다양한 프로젝트에서 손쉽게 활용 가능하고, 시간과 노력을 절약할 수 있어 보다 효율적인 작업이 가능합니다.
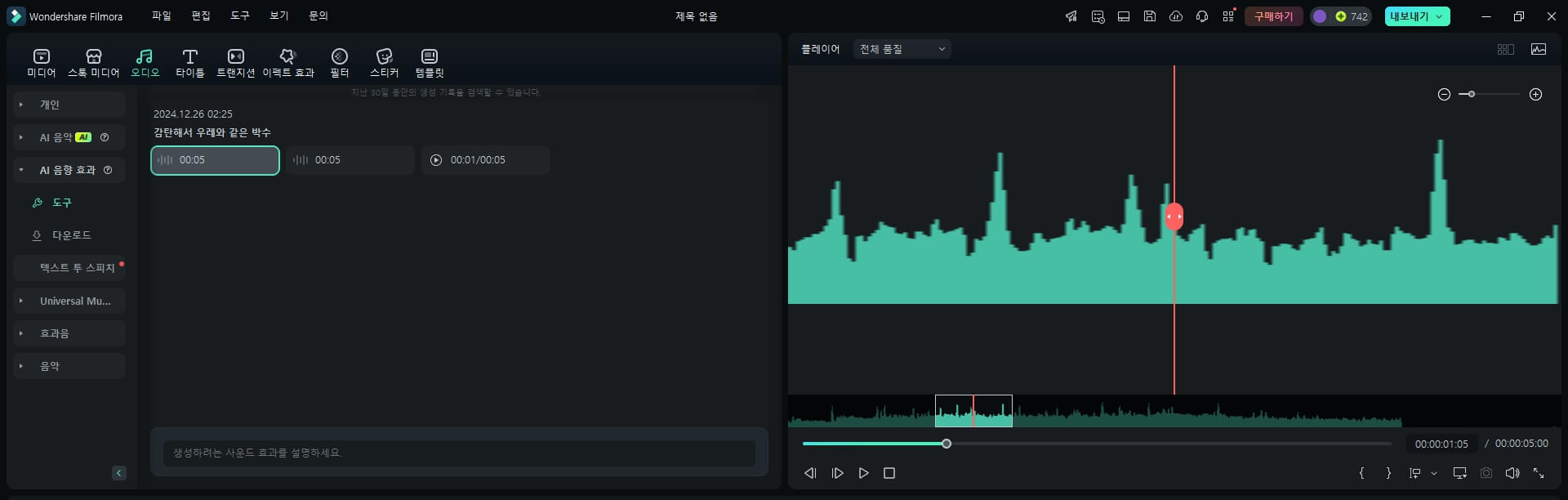
생성된 음향 효과는 타임라인에 드래그하여 추가할 수 있습니다. 이로써 원하는 영상의 특정 부분에 자연스럽게 배경음이나 효과음으로 삽입할 수 있습니다. 5) 프로젝트 결과 확인 및 내보내기
모든 음향 효과를 확인한 후, 프로젝트를 완성했다면 내보내기를 통해 파일로 저장하거나 비디오 형식으로 출력합니다. 상단 메뉴에서 '내보내기'를 클릭하고, 원하는 비디오 형식으로 내보낼 수 있습니다.저장 옵션을 설정하여 완성된 프로젝트를 저장합니다.



