[2025년]동영상 편집할 때 유튜브자막 간단하게 넣는 법
쉽고 간단하게 유튜브자막 넣을 수 있는 방법은 없을까?

한 유튜브 통계분석 전문 업체에 따르면 국내에 유튜브 채널은 인구 529명 당 1개로 유튜브의 본고장인 미국보다 인구 대비 더 많다고 하는데요. 그만큼 유튜브에 자신의 영상을 업로드하는 사람들이 많다는 거죠. 유튜브에 업로드할 영상을 편집하기 위해서는 나만 보는 게 아니기에 자막을 넣어서 상황이나 인물의 말을 자막으로 넣어야 합니다. 하지만 유튜브자막을 어려워하는 분들이 많은데요. 오늘은 사용방법이 간단한 원더쉐어 필모라X에서 쉽고 간단하게 유튜브자막 넣는 방법올 소개해드리겠습니다.
Part. 1 다양한 자막 효과를 가지고 있는 원더쉐어 필모라X
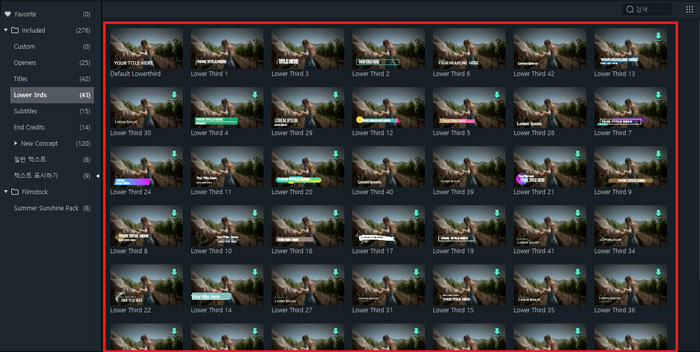
원더쉐어 필모라X는 전문가보다 입문자나 초보자를 위해 출시된 프로그램이라 명령어나 단축키 없이 쉽고 간단하게 영상을 제작할 수 있는 프로그램입니다. 하지만 자막, 오디오, 화면전환, 스티커 등 다양한 종류의 영상 소스를 사용할 수 있어 초보자도 전문적인 영상을 만들 수 있죠. 원더쉐어 필모라는 자막 효과 종류가 여러 개라 썸네일, 영상 중간 자막, 엔딩 크레딧 등 영상 앞부분, 뒷부분에 각각 적절하게 사용할 수 있죠. 대표적인 오프닝 자막과 일반 자막을 만드는 방법을 소개하겠습니다.
Part. 2 오프닝 자막을 활용하여 유튜브 인트로 만들기
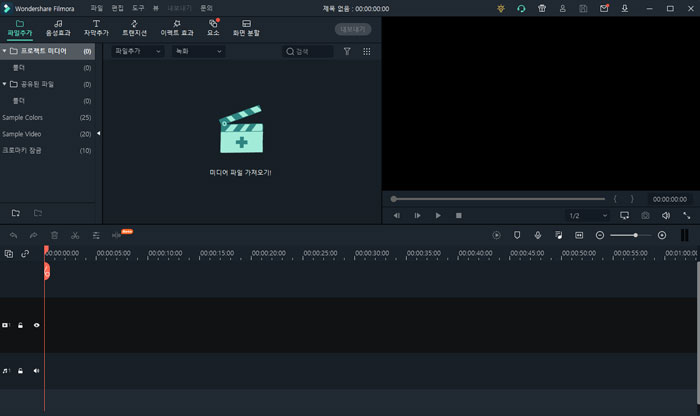
- 단계 1
오프닝 자막은 영상 앞부분에서 영상의 내용을 알려주고, 별로로 썸네일을 만들지 않는다면 영상 썸네일로 사용할 수 있죠. 일반적인 자막보다 글씨 크기가 크고 가운데에 글자가 배치된다는 특징이 있습니다. 먼저 원더쉐어 필모라X를 실행해 주세요.
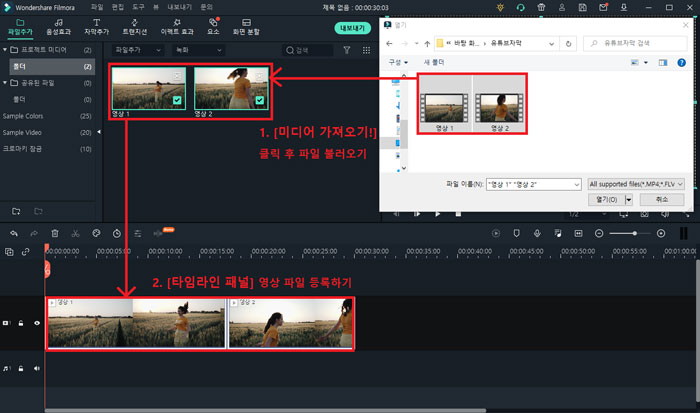
- 단계 2
[미디어 가져오기!] 탭을 클릭해서 편집할 영상을 불러와 주세요. 그리고 대다수 영상 편집 작업을하는 [타임라인 패널]에 영상을 올려주시면 됩니다.
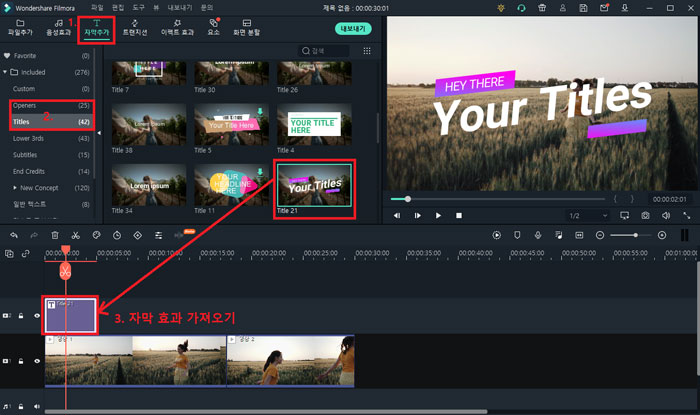
- 단계 3
왼쪽에 [자막추가] 탭을 클릭하면 왼쪽에 종류별로 자막이 정리되어 있는 것을 볼 수 있습니다. 오프닝 유튜브자막을 만들기 위해서는 [Openers] 탭이나 [Title] 탭에서 디자인을 선택해 주세요. 원하는 자막을 영상 앞부분에 끌어와 배치하면 됩니다.
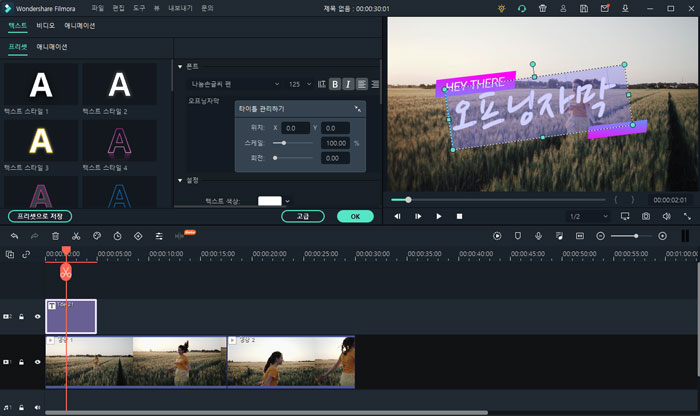
- 단계 4
타임라인 패널에서 자막 효과를 클릭하면 글꼴이나 글자색, 문구를 변경할 수 있습니다. 작은 크기의 [타이틀 관리하기] 창에서는 마우스나 직접 숫자를 기입해서 위치나 크기를 바꾸고 자막을 회전시킬 수도 있습니다.
프로그램 오른쪽 상단에 [미리 보기] 창으로 오프닝 자막이 적용된 것을 확인할 수 있습니다. 직접 만들면 시간이 오래 걸리지만 제공되는 프리셋을 활용하면 미적 센스가 없더라도 감각적인 오프닝을 만들 수 있죠.
Part. 3 인물의 대사를 일반 자막으로 옮기는 방법
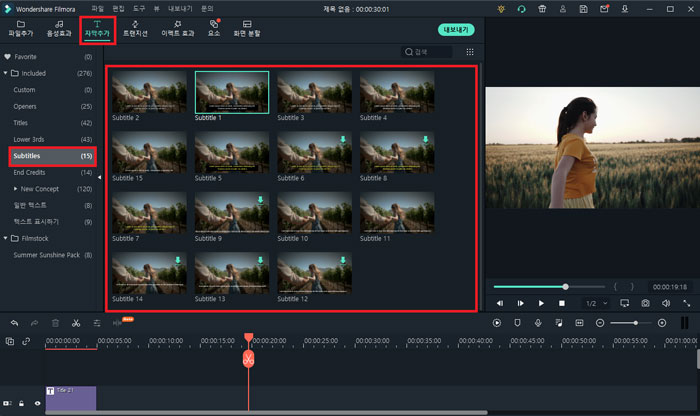
일반 자막은 상황이나 대사를 글로 표현할 때 많이 사용하는데요. 인물의 말을 자막으로 옮길 때, 사람의 말 속도에 맞춰서 한눈에 들어오는 길이의 글로 자막을 표현해야 하기 때문에 어려워하시는 분들이 많죠. 필모라는 15가지의 일반 자막 템플릿을 제공하고 있어 간단하게 자막을 만들 수 있습니다.
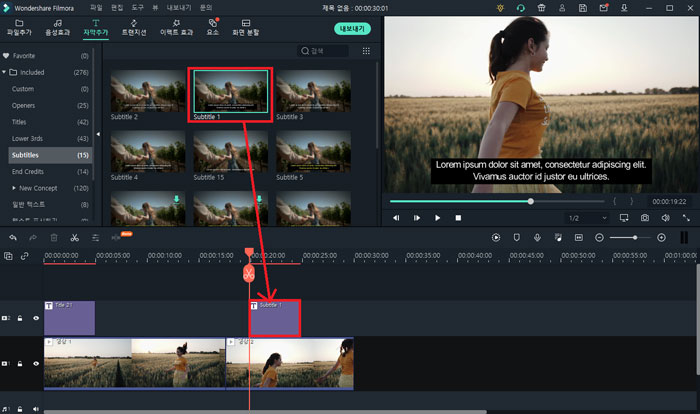
- 단계 1
오프닝 자막을 넣는 방법처럼 [자막추가]▶[Subtitles]에서 원하는 디자인을 선택하면 됩니다. 이때 [Space bar]로 영상을 재생하고 멈추면서 인물이 말을 시작하는 지점에 [재생 헤드]를 위치시켜야 하죠. 그리고 재생 헤드에 자막을 드래그 앤 드롭하면 됩니다.
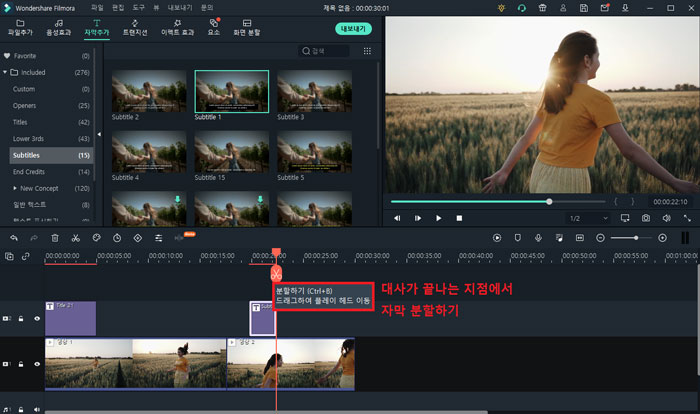
- 단계 2
인물의 말이 끝나는 지점에 해당 자막도 같이 끝나야 하는데요. 이때, 사용할 수 있는 방법은 [분할하기]와 [지속 시간 설정]으로 두 가지입니다. 인물이 말을 끝나는 지점에 재생 헤드를 두고 [분할하기]를 클릭하여 필요 없는 부분을 삭제하면 됩니다.
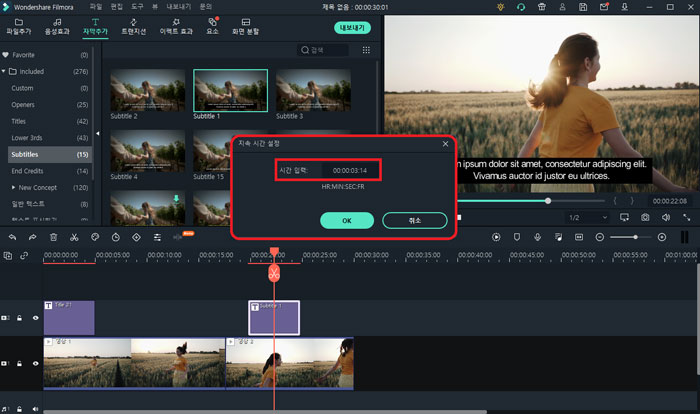
타임라인 패널 위쪽에 [지속 시간]을 클릭하여 지속 시간을 조절할 수도 있습니다. 마우스를 움직여 시간을 조절하거나 시간 입력 창에서 직접 숫자를 기입하는 방법이 있죠.
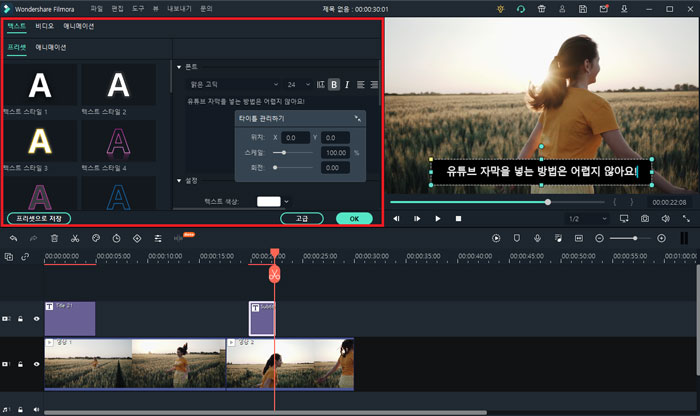
- 단계 3
오프닝 자막처럼 일반 자막 효과를 클릭하면 자막을 세세하게 설정할 수 있습니다. 자막 지속시간 동안 인물이 말하는 대사를 옮겨 적고, 위치나 크기, 굵기 등을 변경하면 미리 보기 화면에서 적용된 것을 볼 수 있죠. 나머지 대사도 같은 방법으로 쉽고 간단하게 만들 수 있습니다.
정리
유튜브 채널을 운영하면서 동영상 편집을 하시는 분들이 많습니다. 유튜브 영상은 나만 보는 게 아니라 친절한 설명이 필요하죠. 이때 유튜브자막으로 상황이나 대사를 전달할 수 있죠. 자막 작업을 어려워하시는 분들이 많지만 원더쉐어 필모라X 로 쉽고 간단하게 자막을 영상에 삽입할 수 있습니다. 그중 오프닝 자막과 일반 자막을 설명해드렸죠. 둘 다 원하는 디자인을 고른 후 타임라인 패널에 가져와 문구만 수정하면 되었기에 시간도 오래 걸리지 않았습니다. 자막 외에도 화면전환, 오디오, 이펙트 효과 등 유튜브 동영상 편집할 때 필요한 프리셋이 많아 원더쉐어 필모라X는 유튜버에게 적합한 프로그램입니다.


