게임, 요리, 취미와 학교 공부부터 일상생활에서 필요한 잡학 정보와 예능까지 모두 유튜브에서 찾고 해결할 수 있습니다. 2024년 한국인이 가장 많이 사용하는 앱이 유튜브라는 것만 봐도 알 수 있는 사실입니다.
그만큼 누구나 유튜버가 될 길도 열려 있는데요. 인기 있는 유튜브 동영상을 올릴 때 중요한 건 짧은 시간 안에 정보를 전달하면서, 원하는 내용을 쉽고 빠르게 찾을 수 있도록 하는 겁니다. 그래서 이번 글에서는 영상 내 검색을 도와주는 유튜브 타임스탬프 설정 방법을 정리하였습니다.
5분 안에 이런 내용을 알려 드려요!
Part 1. 유튜브 타임스탬프가 뭐지?
요즘 유튜브 영상을 보다가 영상 아래 막대에 시간이 끊어져 있는 것을 본 적이 있으실 겁니다. 책처럼 구분된 항목을 클릭하면 해당 시간으로 바로가기 할 수 있고, 필요한 내용 검색도 더 빠르게 도와주는 이 기능이 바로 유튜브 타임스탬프입니다.
유튜브에 영상을 업로드 할 때 타임스탬프 설정을 하면 영상에 챕터 구분을 추가할 수 있고, “[00:00] - 핵심 1, [17:30] - 핵심 2”처럼 타임 코드를 같이 만들어 클릭하면 해당 구간으로 이동하도록 만들 수 있습니다.
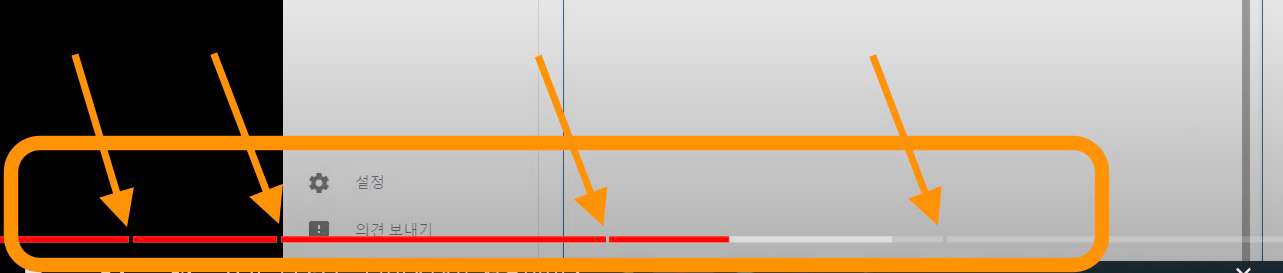
예전에는 영상 막대 바(프로그레스 바)에서 구분은 되지 않고, 영상 항목에 시간 설명을 적는 것만 가능했는데 타임스탬프 기능이 생기면서 영상 진행 바를 직접 쪼갤 수 있어서 편리해졌습니다.
Part 2. 타임스탬프 적용이 안 된다면?
그런데 영상을 업로드 할 때 타임스탬프 설정이 불가능한 경우가 있습니다. 그럴 때는 스탬프 설정을 위한 최소 조건을 충족했는지 확인해 보시길 바랍니다. 1) 설명에 스탬프 제목 목록 추가, 2) 첫 스탬프는 반드시 00:00에서 시작, 3) 챕터 최소 길이는 10초이며, 최소 3개 이상의 스탬프가 필요합니다.
대부분의 경우에는 위 세 가지 조건을 만족하는 것으로 동영상 타임스탬프 설정을 할 수 있으며, 만약 계속 문제가 있다면 유튜브 고객센터에 직접 문의해 보는 것이 좋습니다.
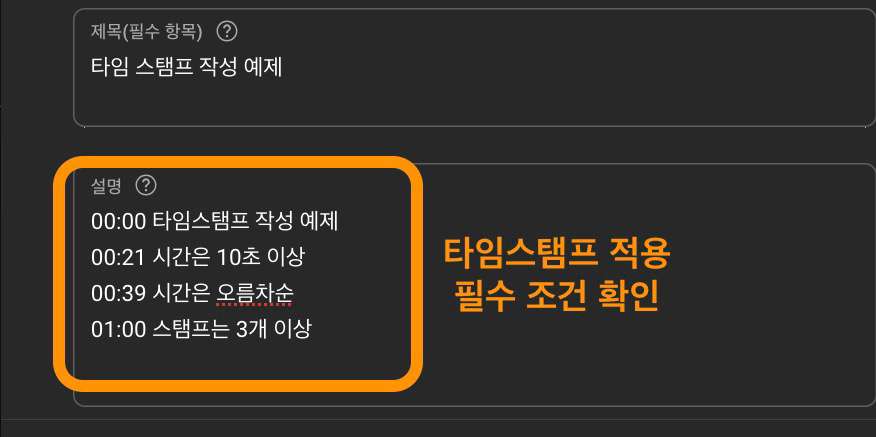
Part 3. 스텝 by 스텝 타임스탬프 설정
그럼 유튜브에 영상을 업로드하면서 직접 유튜브 타임스탬프 설정을 해 보겠습니다.
단계 1. 유튜브 스튜디오 실행 및 파일 업로드
유튜브 스튜디오로 들어가서 만들기 -> 동영상 업로드를 선택합니다. (여기서 라이브 스트리밍 또는 게시글 작성 선택 가능) 동영상 파일은 기본 설정 상태에서 15분까지 업로드 가능하고, 장편 제한을 해제하면 최대 12시간짜리 영상을 업로드할 수 있습니다.
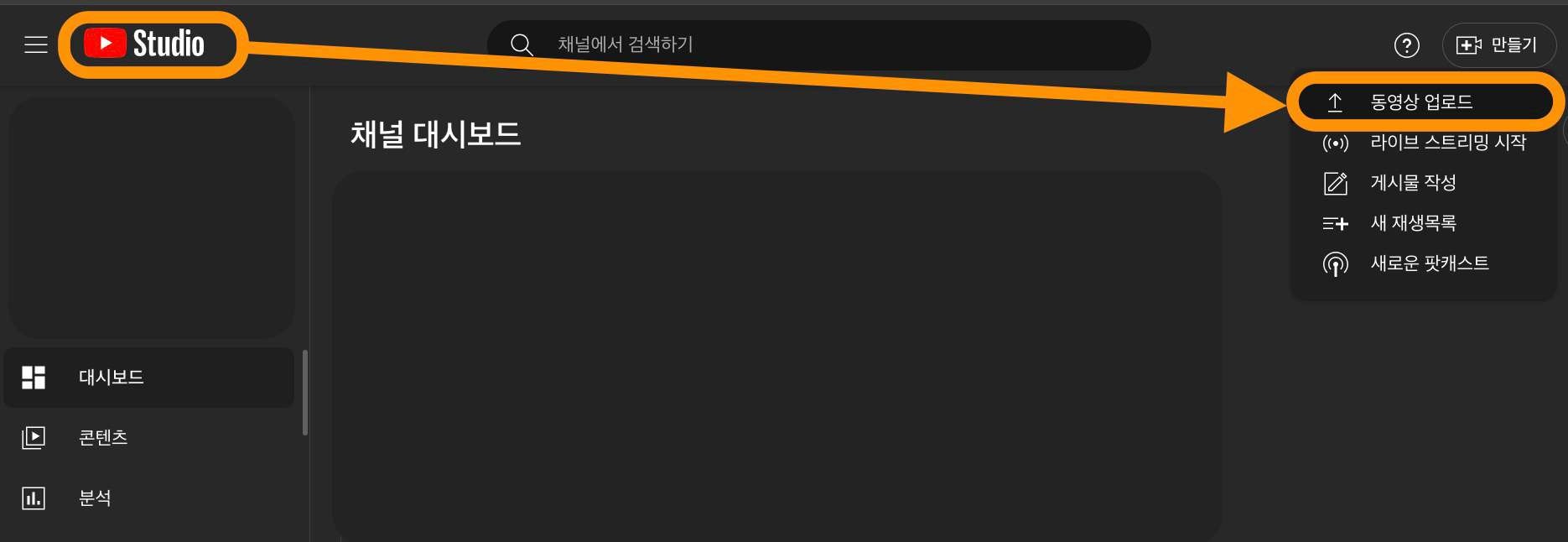
단계 2. 타임스탬프 설정
동영상 업로드 후, 제목 및 설명을 입력할 때 타임스탬프 설정을 합니다. 설명란에 타임스탬프 시간 및 제목을 순서대로 입력합니다. 그다음 기타 항목(영상 재생 목록, 아동용 설정, 프로모션 태그 적용 등)을 원하는 대로 지정합니다.
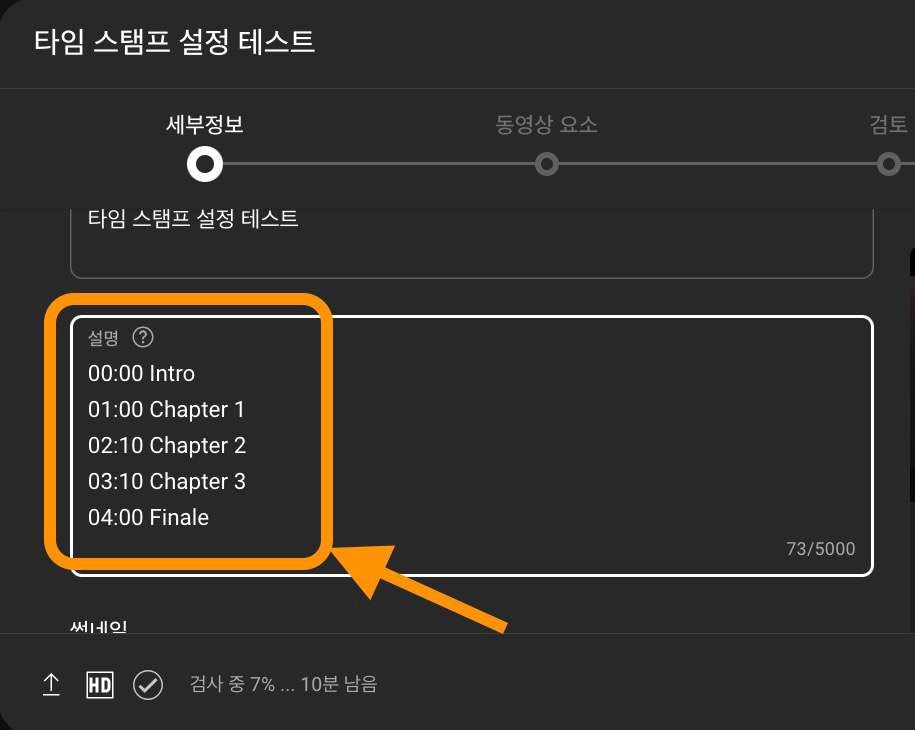
단계 3. 영상 업로드 및 설정 확인
동영상 업로드 후, 제목 및 설명을 입력할 때 타임스탬프 설정을 합니다. 설명란에 타임스탬프 시간 및 제목을 순서대로 입력합니다. 그다음 기타 항목(영상 재생 목록, 아동용 설정, 프로모션 태그 적용 등)을 원하는 대로 지정합니다.
모든 설정이 끝나고 영상을 업로드하면 타임스탬프가 설정대로 적용된 것을 확인할 수 있습니다. 또는 영상 최종 공개 전에 ‘타임스탬프 확인’ 항목 링크를 열어 미리 체크할 수도 있습니다.
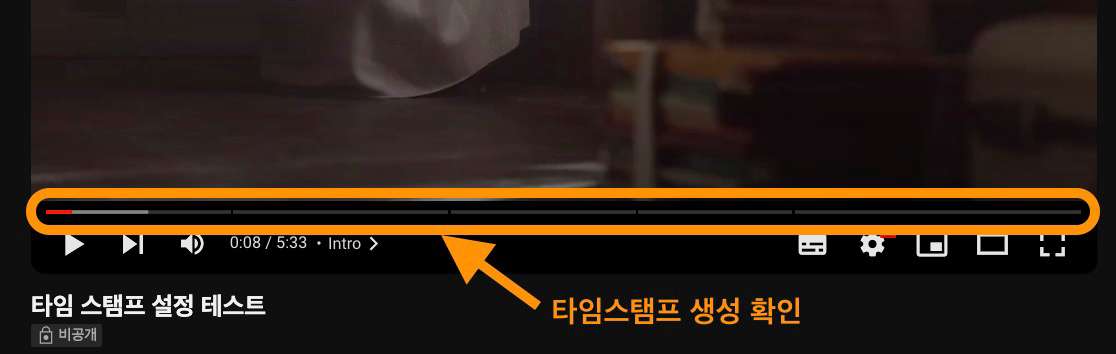
Part 4. 필모라로 전문 편집 효과 추가하기
앞서 본 것처럼 유튜브 기본 스튜디오를 활용해 동영상 챕터를 나누고 바로가기 설정을 해서 영상 감상을 더 편리하게 할 수 있습니다. 하지만 보다 더 다양한 편집 작업을 하고 싶다면 원더쉐어 필모라가 정답입니다. 그럼 아래에서 필모라가 지원하는 다양한 편집 기능을 알려 드리겠습니다.
1. 전문 색상 보정 메뉴
필모라는 영상 LUT 스타일 편집, HSL 편집, 컬러휠 보정 등 전문적인 화면 색 보정 기능을 모두 지원합니다. 그리고 R/G/B/Y 커브 스타일 편집도 지원하여 보다 더 쉽게 영상 색감을 바꿀 수 있습니다.
색상 보정 때 키 프레임을 추가하여 작업하면 특정 구간만 색상을 보정하고, 다시 오리지널 색상으로 변환하는 편집도 쉽게 할 수 있습니다.
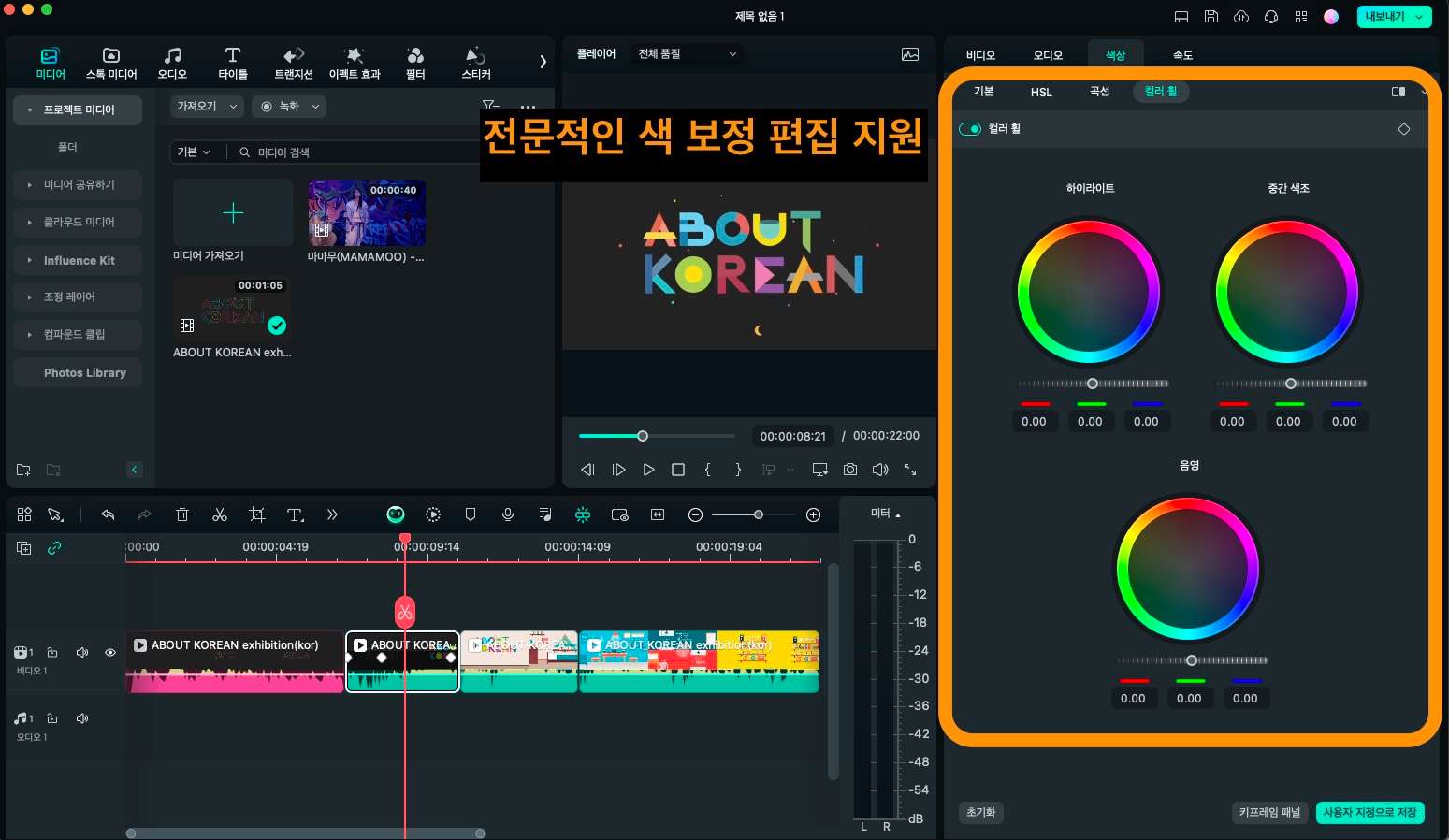
기능 2. AI 이미지 및 음악 제작
필모라 최신 버전에서는 강력한 AI 편집 기능을 많이 지원하는데, 그중 AI 이미지 및 음악 제작 도구는 영상에 다양한 스톡 미디어를 더하고 싶을 때 유용합니다. 원하는 이미지를 글로 적어 생성하거나, 음악 분위기/장르 등의 정보를 태그로 넣어 생성할 수 있습니다.
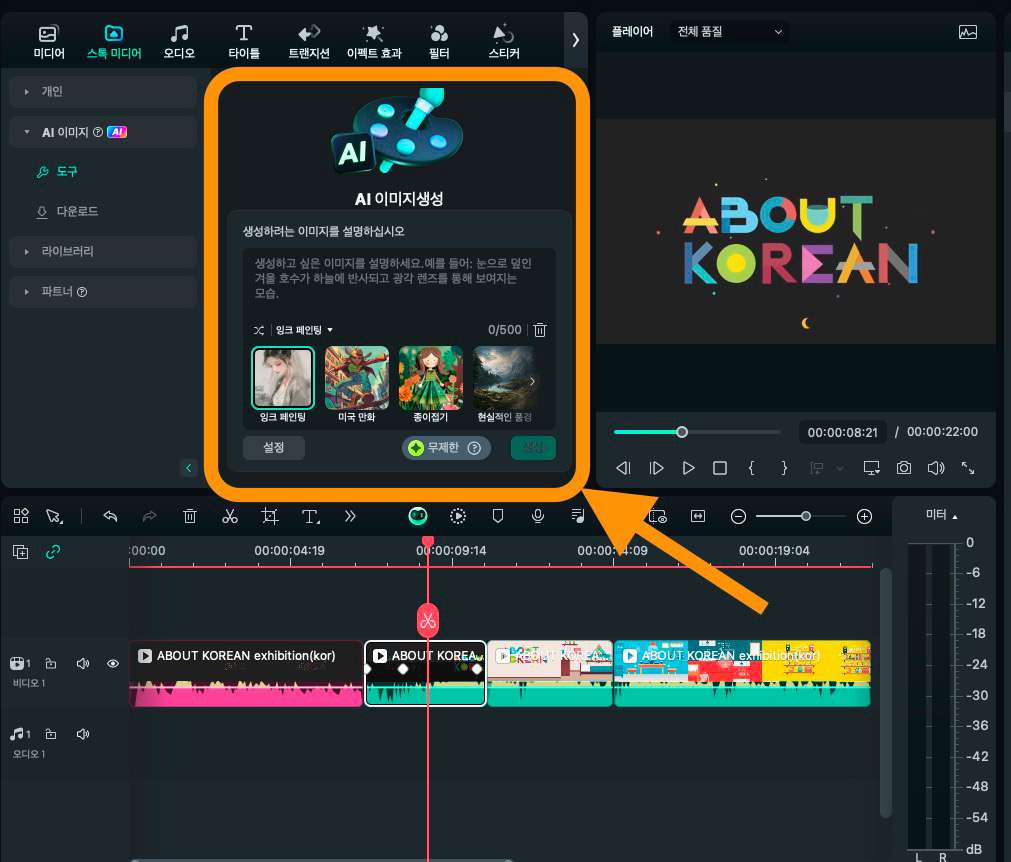
기능 3. 유튜브 동영상 아이디어 생성
AI 카피라이팅 기능으로 동영상 주제 및 출력 언어, 결과 수를 지정하고 유튜브 동영상 아이디어 및 설명, 동영상 챕터 제목, 영상 구술 대본 등을 생성할 수 있습니다. 기존에 생성했던 아이디어는 “기록" 카테고리에서 삭제 전까지 확인할 수 있어서 편리합니다.
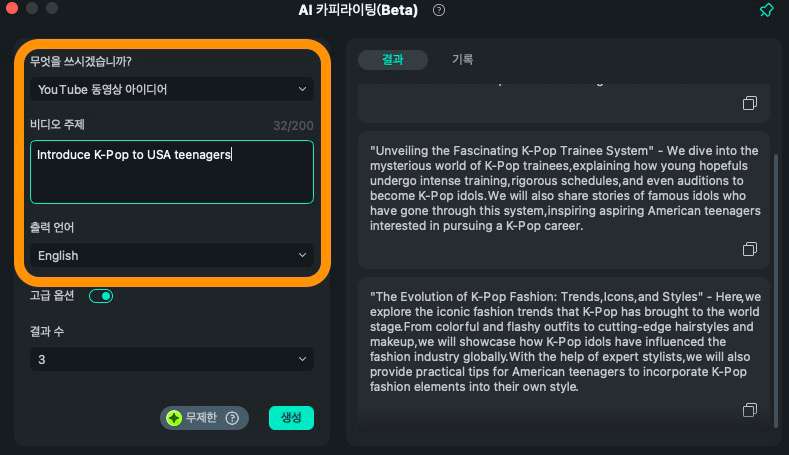
여기까지 원더쉐어 필모라에서 제공하는 여러 편집 기능을 알아보았습니다. 특히 AI를 활용한 다양한 기능을 쓸 수 있으므로 무료 체험판에서 직접 확인해 보시길 바랍니다.
필모라 장점:
- 초보자도 한 번에 쓸 수 있는 직관적인 메뉴 구성
- 윈도 및 애플실리콘 맥북 완벽 지원 / 자체 클라우드 서비스 제공
- 다양한 영상 템플릿 및 이펙트 효과(카테고리 검색 가능) 지원
- 최대 4K HD 영상 출력 지원
- SNS(유튜브, 틱톡, 비메오) 다이렉트 업로드 가능
결론
이번 글에서는 여러분의 유튜브 채널을 더욱 인기 있게 만들 수 있도록 유튜브 타임스탬프 기능이 무엇인지, 그리고 어떻게 설정하고 적용할 수 있는지 알아보았습니다. 그리고 크리에이터들에게 인기가 많은 편집 프로그램 필모라의 주요 기능도 소개해 드렸습니다.
오늘 알려 드린 정보만 잘 활용하면 여러분의 채널도 구독자 1,000명 / 4천 시간 시청 달성이 꿈이 아닙니다. 그럼 다음에도 꼭 필요하고 유익한 정보로 찾아오겠습니다!
더 많은 Filmora 사용법은 YouTube 공식 채널에서 확인해 보실 수 있습니다.



