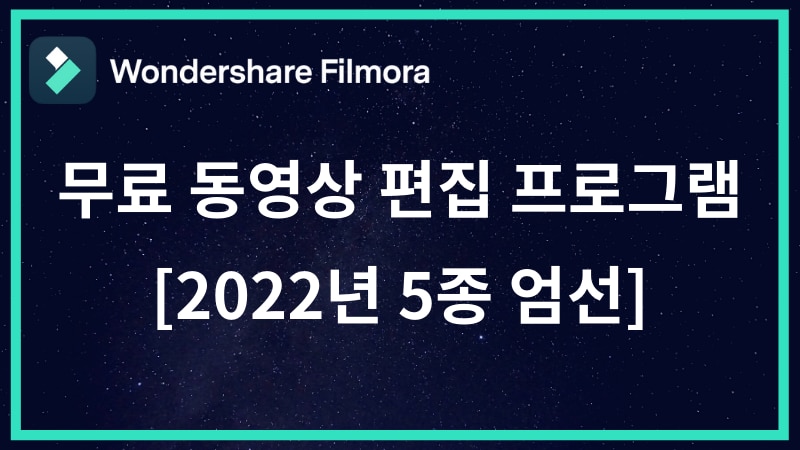[2023년]필모라의 PIP 기능을 사용해봅시다!
Feb 22, 2023• 필모라 인증 작가
여러분 안녕하십니까? 다들 좋은 하루를 보내고 계신가요? 오늘 제가 여러분들께 소개해드리고자 준비해온 주제는 바로 필모라 X의 PIP 기능을 사용하여 영상 안에 또 다른 영상 넣기 작업을 하는 방법입니다. 코너 속의 코너 같은 느낌으로 영상 속에 또 다른 영상을 넣을 경우에 여러 가지 다양한 장점을 누릴 수 있습니다. 그리고 추가적으로 마스크라는 기능에 대해서도 설명해드릴까 합니다.
PIP 기능 활용에 대하여 먼저 가볍게 예시를 들자면, 튜토리얼 영상을 찍을 때 지난 시간에 이미 영상을 찍어 올렸던 내용인데 다시 언급하게 될 경우, 굳이 그것을 다시 일일이 설명하기보다는 PIP 기능을 사용하여 화면에 조그맣게 지난 영상을 띄워 둔다면 시청자는 해당 영상을 보러 재생 목록을 다시 찾아보게 될 수도 있습니다. 혹은 시청자가 다양한 각도에서 영상을 보고 싶을 때 제각기 다른 각도에서 찍은 영상들을 PIP 기능을 사용함으로써 화면에 작게 띄워둘 수 있습니다.
이렇게 PIP 기능을 사용한다면 시청자들이 더욱 편리하게 영상을 시청할 수 있게 될 수도 있고, 퀄리티 높은 영상을 만들어낼 수 있다는 것이죠. 그럼, 지금부터 PIP 기능을 사용하여 영상 안에 또 다른 영상을 넣는 방법과 마스크 기능에 대하여 배워보도록 하겠습니다.
PIP란?
여러분들께서는 대부분 PIP가 뭔지부터 궁금하실 것입니다. 자, 그럼 먼저 PIP란 무엇일까요? PIP란 Picture In Picture의 줄임말인데요, 말 그대로 직역하면 영상 안에 또 다른 영상이라는 뜻입니다. 위에서 설명한 바와 같이 PIP 기능을 활용하면 다양한 영상 컨셉을 연출할 수 있습니다. 영상에서 지난 영상들을 다시금 띄워줌으로써 회상하거나 복습하게 해주거나 하나의 영상 안에서 다각도로 촬영된 영상들을 시청자가 다각도에서 볼 수 있도록 보여줄 수 있습니다. 또는 영화 혹은 드라마 등과 같은 매체를 리뷰하는 영상을 찍을 때도 PIP 기능은 자주 사용되는 것을 볼 수 있을 것입니다.
더 많은 Filmora 사용법은 YouTube 공식 채널에서 확인해 보실 수 있습니다.
PIP 영상 편집하는 방법
먼저 사전에 영상 편집 프로그램 필모라 X를 사용해보신 적이 있으시거나 필모라에 대해서 알고 계신 분들께서는 필모라 X의 PIP 기능을 사용하여 영상 안에 또 다른 영상 넣는 방법에 대해 배우시기 전에 사전 준비 사항으로 미리 Wondershare Filmora 인터페이스에 미디어 파일 가져오기 및 타임 라인에 영상 클립 끌어다 놓기까지 전부 완료하셨다는 것을 가정 하에 설명하도록 하겠습니다. 편의상 PIP 기능을 사용하여 작게 띄워놓을 영상을 서브 영상, 배경 영상을 메인 영상이라고 부르도록 하겠습니다.
PIP 기능을 사용하여 영상 안에 또 다른 영상 넣기 작업을 할 때 필요한 메인 영상과 서브 영상이 준비되었다면 메인 영상에 작게 띄워 둘 서브 영상의 길이를 수정하도록 하겠습니다. 다음과 같이 타임 라인에서 해당 클립의 끝부분을 잡고 드래그 함으로써 영상의 길이를 수정해주도록 하겠습니다.
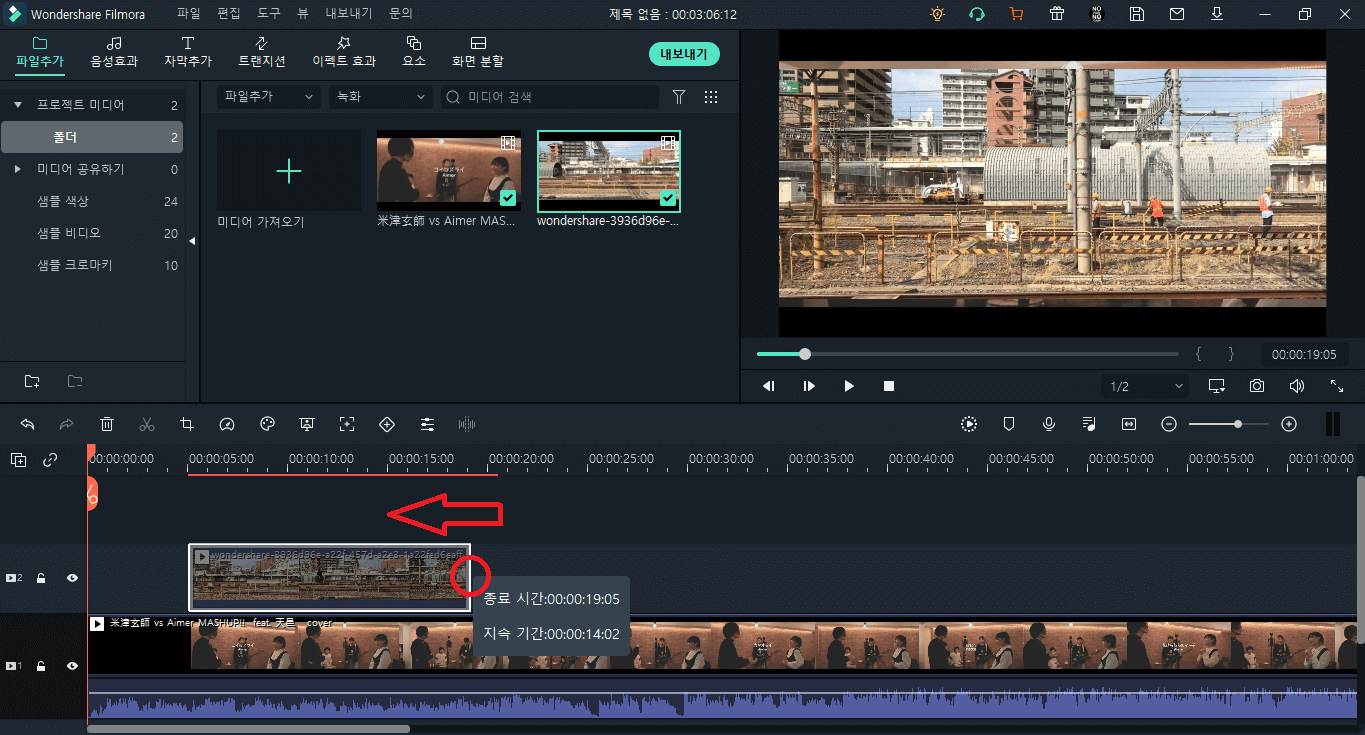
그리고 서브 영상을 더블 클릭한 후 우측 미리보기 스크린에서 해당 서브 영상 클립의 크기를 조절해주도록 하겠습니다. 클립에 있는 9개의 파란색 점을 드래그함으로써 크기를 조절할 수 있습니다. 세부적인 스케일 조정은 좌측에 있는 변환 섹션에서 스케일에 해당하는 슬라이드 바를 조정하여 설정할 수 있습니다. 클립을 회전하고 싶으시다면 회전에 해당하는 슬라이드 바를 조정하여 서브 영상 클립을 회전시킬 수 있습니다.
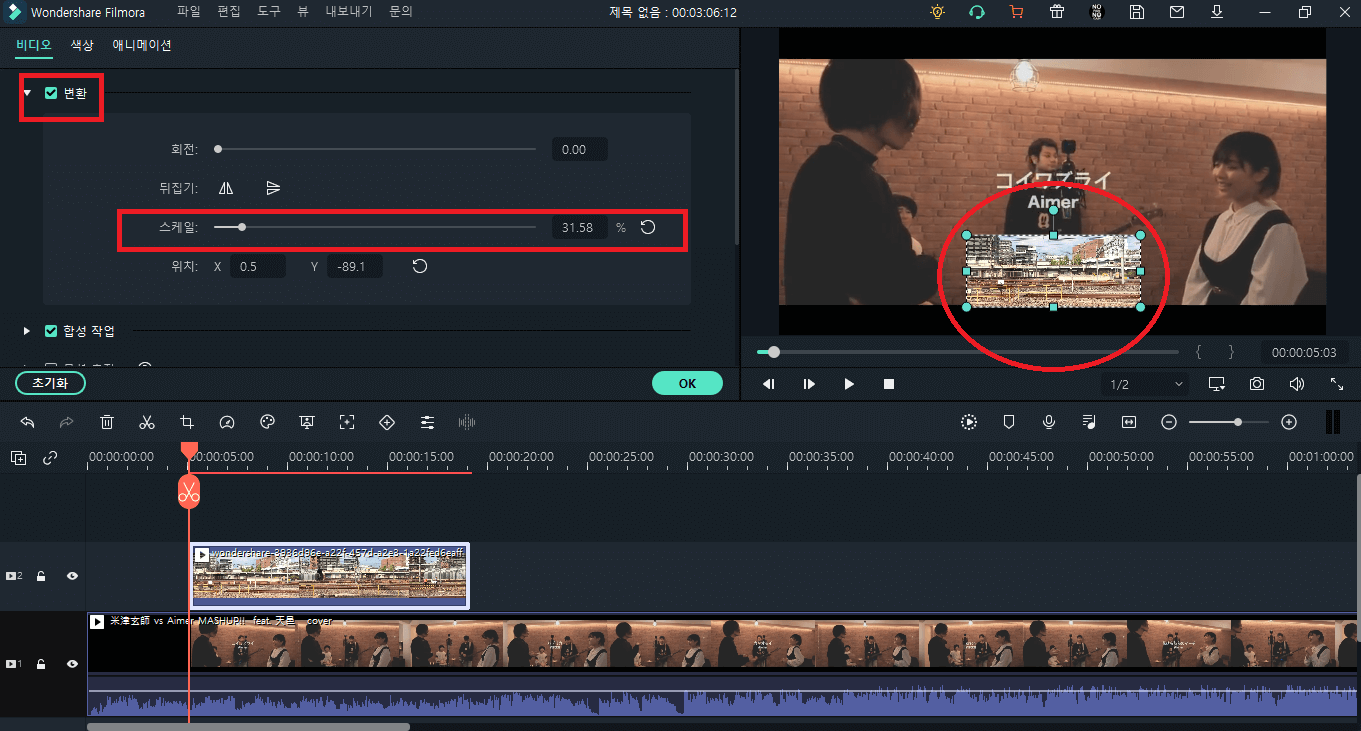
이제 클립 영상의 변환 작업을 마쳤으니 합성 작업 섹션으로 이동해보도록 하겠습니다. 합성 작업 섹션에서는 말 그대로 해당 서브 영상을 어떻게 메인 영상과 합성할 것인지에 대해 설정할 수 있습니다. 저는 서브 영상과 메인 영상의 혼합 모드를 표준으로 맞춰놓고 불투명도를 조금 조절하여 서브 영상이 메인 영상에 자연스럽게 묻어나도록 해보겠습니다.
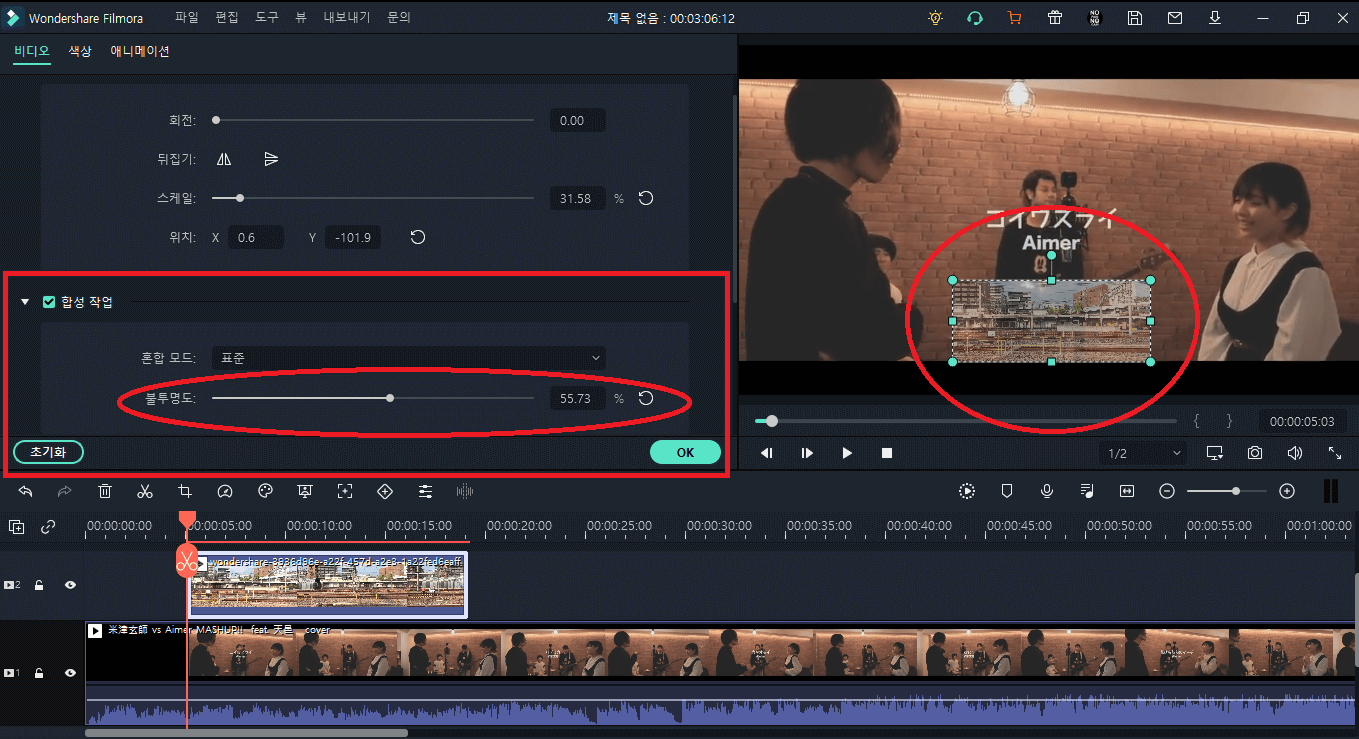
그 다음으로는 영상에 흥미로운 애니메이션을 추가하여 생동감을 줘보도록 하겠습니다. 인터페이스 좌측 상단에 있는 애니메이션 탭에 들어가 애니메이션 사전 설정 섹션의 애니메이션 효과를 사용하여 서브 영상에 흥미로운 효과를 줘보도록 하겠습니다. 저는 소용돌이 아웃이라는 효과를 적용해보겠습니다. 이렇게 설정을 마치셨다면 OK 버튼을 누르시면 됩니다.
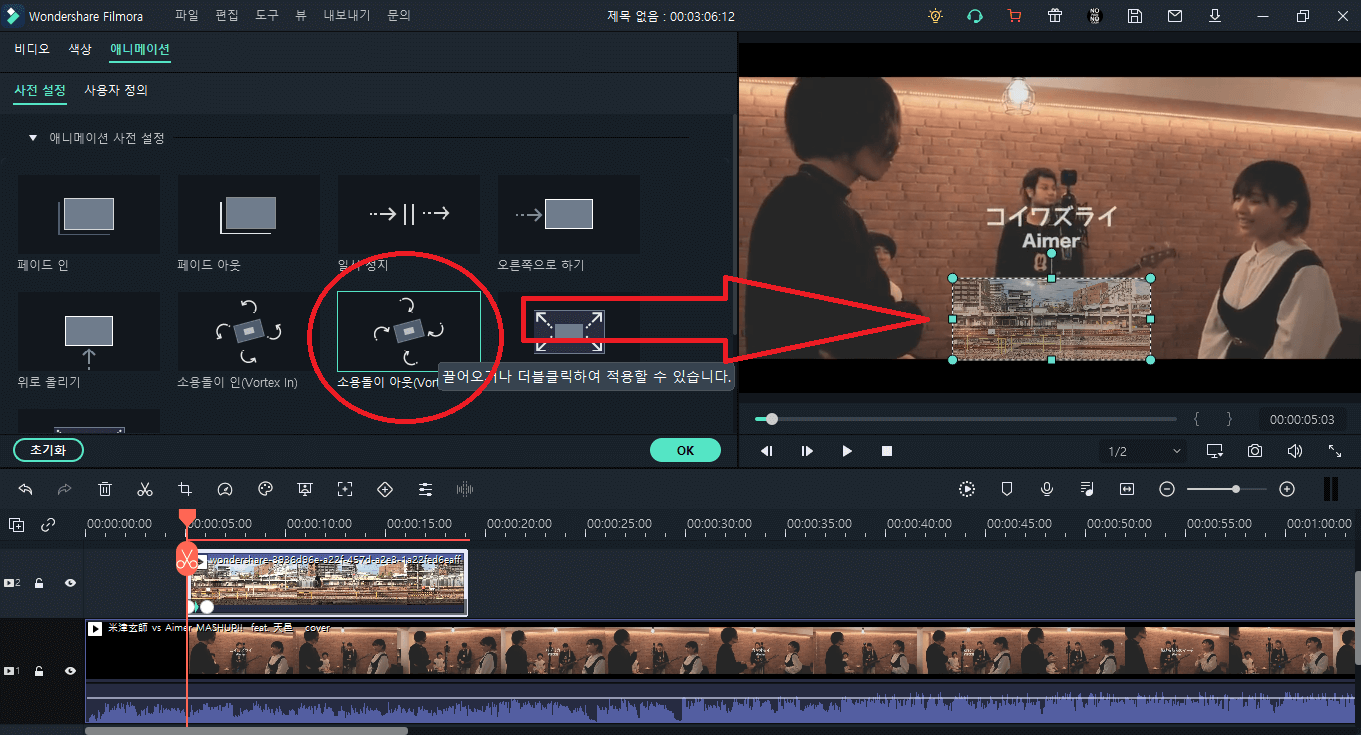
영상에 이미지 마스크 적용하기
마스크 기능에 대해 처음 들어보시는 분도 계실 텐데요, 혹시 마스킹 테이프에 대해 한번이라도 들어보신 적이 있으신가요? 보통 페인트 칠할 때 마스킹 테이프를 사용하여 페인팅을 원하지 않는 영역을 보호하곤 합니다. 이와 같이 마스크 기능은 마스크를 사용하여 이미지 클립의 특정 부분을 보호하는 역할을 합니다.
마스크 기능은 이미지 클립의 영역을 마스킹하여 클립에 스타일과 생산 값을 추가하는 새로운 프레임을 만들 수 있도록 도와줍니다. 만일 여러분께서 직사각형 모양의 영상 클립을 다른 모양으로 바꾸고 싶으시다면 마스크 효과를 적용해보세요. 방법은 간단합니다.
Filmora 인터페이스의 상단 메뉴에서 이펙트 효과를 클릭하여 카테고리 중에서 Utility를 클릭해보시면 Image Mask라는 이펙트 효과가 있는 것을 확인하실 수 있을 것입니다. Image Mask 효과를 드래그하여 타임 라인으로 가져오시되 빈 트랙이 아닌 본인이 마스킹할 영상 클립 위에 덮어씌우세요.
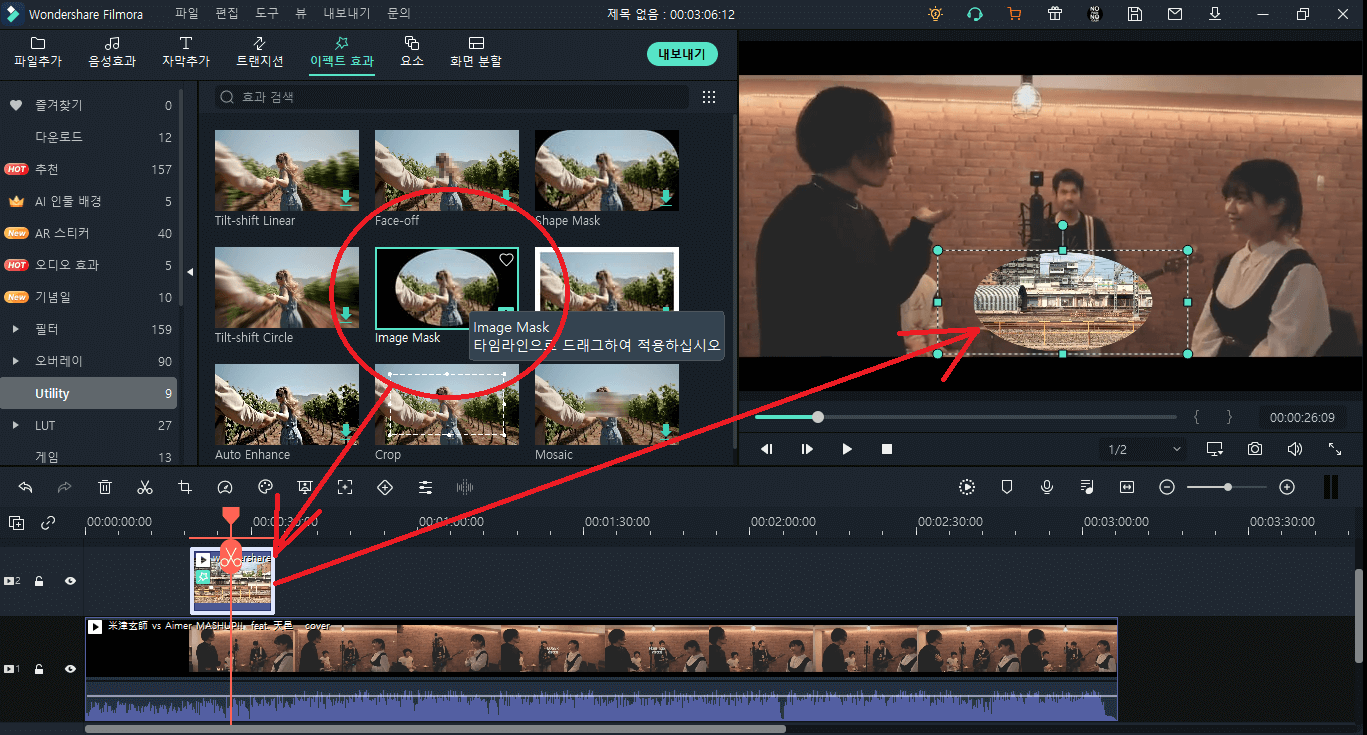
이제 해당 서브 영상 클립을 더블 클릭하시면 비디오 탭으로 이동할 수 있을 텐데, 비디오 탭에서 스크롤을 하단으로 내려보세요. 그러면 비디오 이펙트라는 섹션이 보이실 것이고, 여기서 본인이 사용한 마스크 옵션을 설정할 수 있습니다.
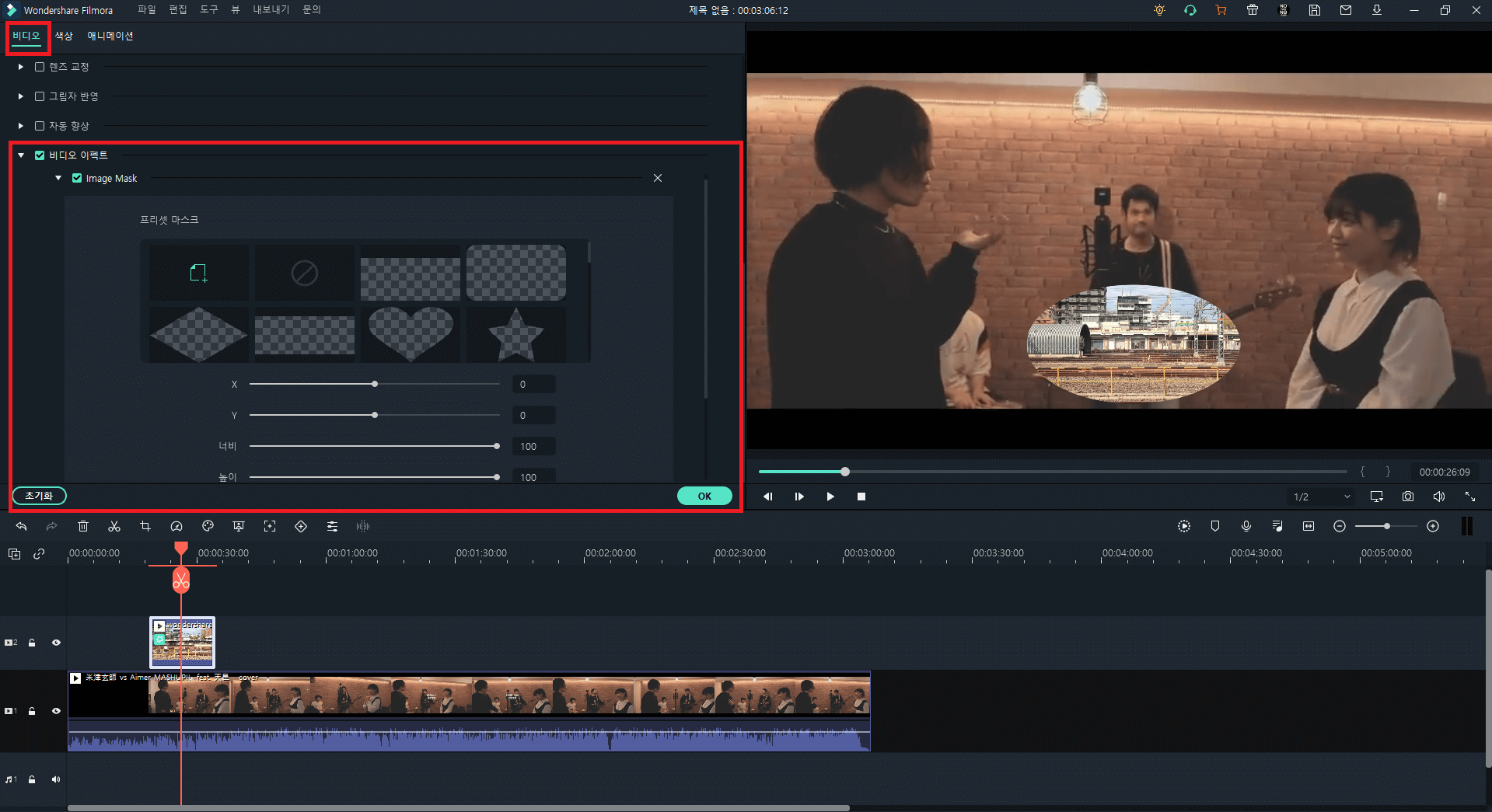
비디오 이펙트에서 프리셋 마스크 섹션을 보시면 정말 다양한 모양의 마스크가 있을 텐데, 그 중 하나를 선택하여 더블 클릭하시면 우측 미리보기 스크린을 통하여 마스크 모양이 해당 영상 클립에 적용된 것을 확인해볼 수 있습니다.
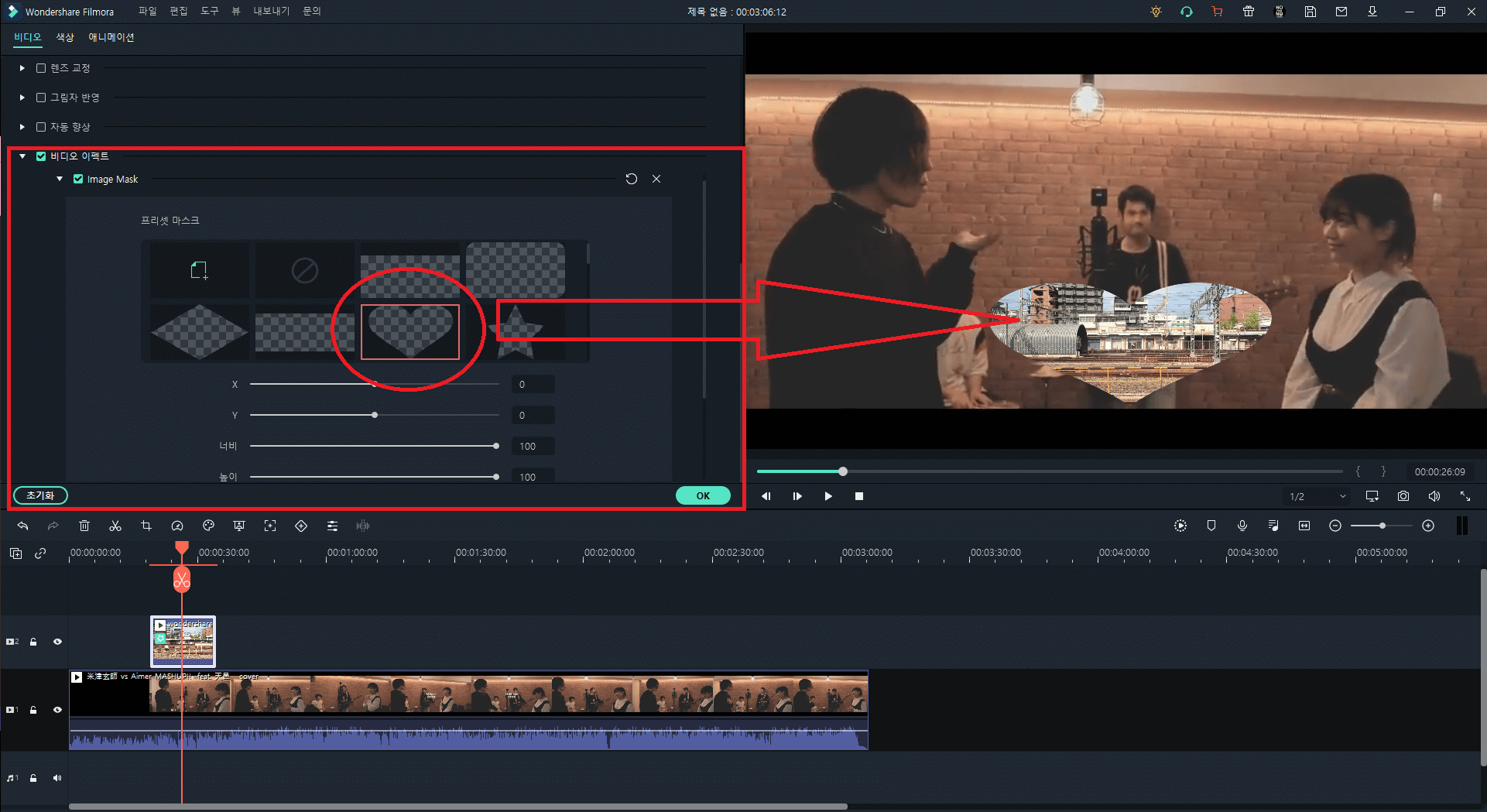
여기서 페더라는 옵션이 있는데, 이 페더에 해당하는 슬라이드 바를 조정해보시면 값을 높일수록 해당 클립의 테두리가 부드럽게 변해 자연스레 메인 영상에 녹아드는 느낌을 줄 수 있습니다.
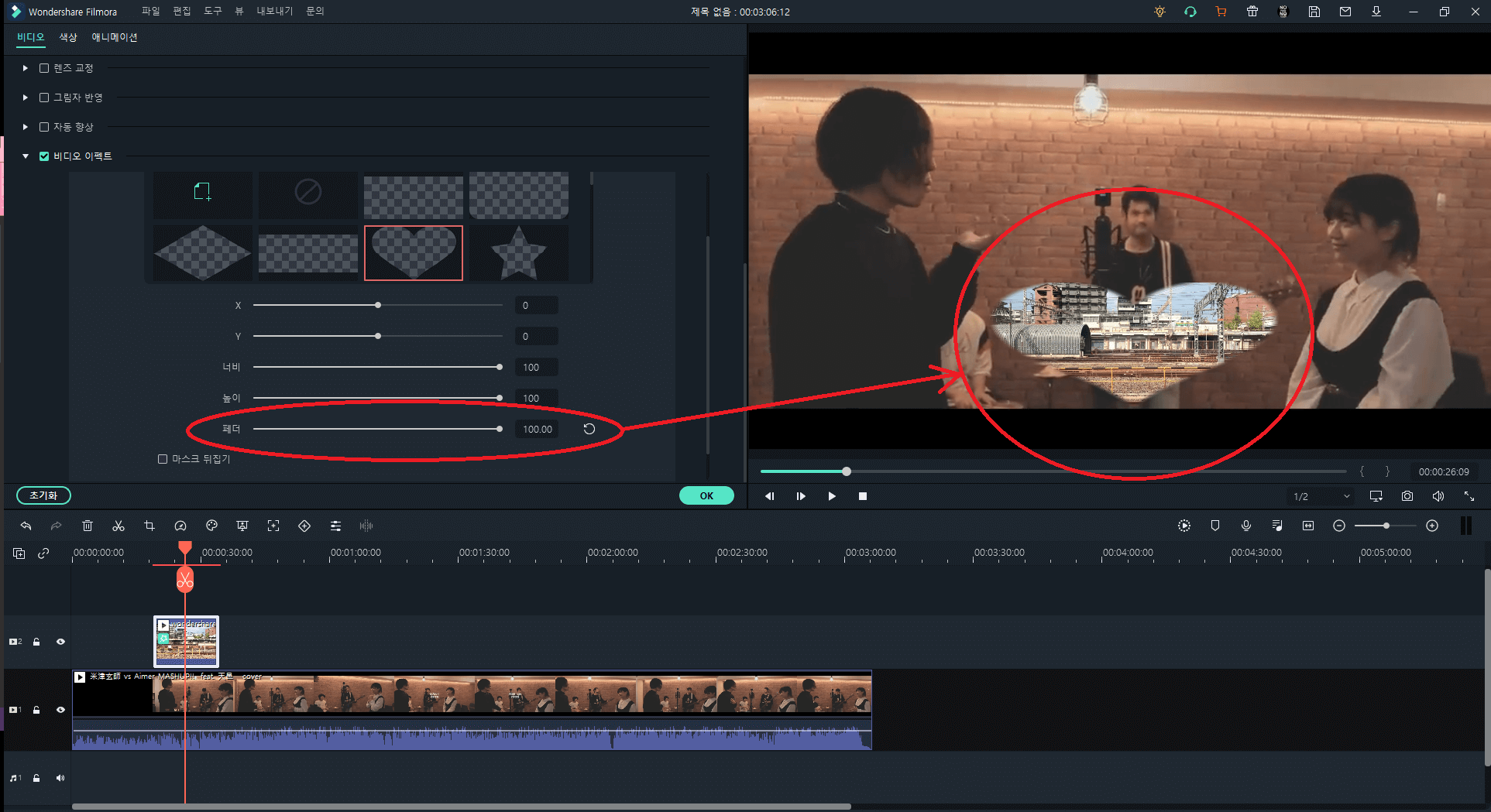
영상에 보더 효과 적용하기
보더 효과는 어찌보면 아까 이미지 마스크 효과에서 페더라는 옵션을 조정했던 것과 연관이 있는 효과라 볼 수 있습니다. 보더 효과는 테두리를 꾸미는 효과라고 보면 이해하기 쉬우실 것입니다. 밋밋한 하얀색 테두리가 아닌 좀더 화려한 색상의 테두리를 PIP 서브 영상에 입히고 싶다면 보더 효과를 적용해보세요.
이미지 마스크 효과와 마찬가지로 이펙트 추가 메뉴에 들어가 Utility 카테고리 중에 Boarder라는 효과를 골라 서브 영상에 덧씌웁니다. 그리고 서브 영상을 더블 클릭하여 비디오 탭으로 이동하게 되면 스크롤을 내려 비디오 이펙트 섹션에 들어가 Boarder 효과에 해당하는 세부 옵션을 설정할 수 있습니다. 저는 보더 효과의 시작 색상과 종료 색상을 다음과 같이 바꿔보았습니다.
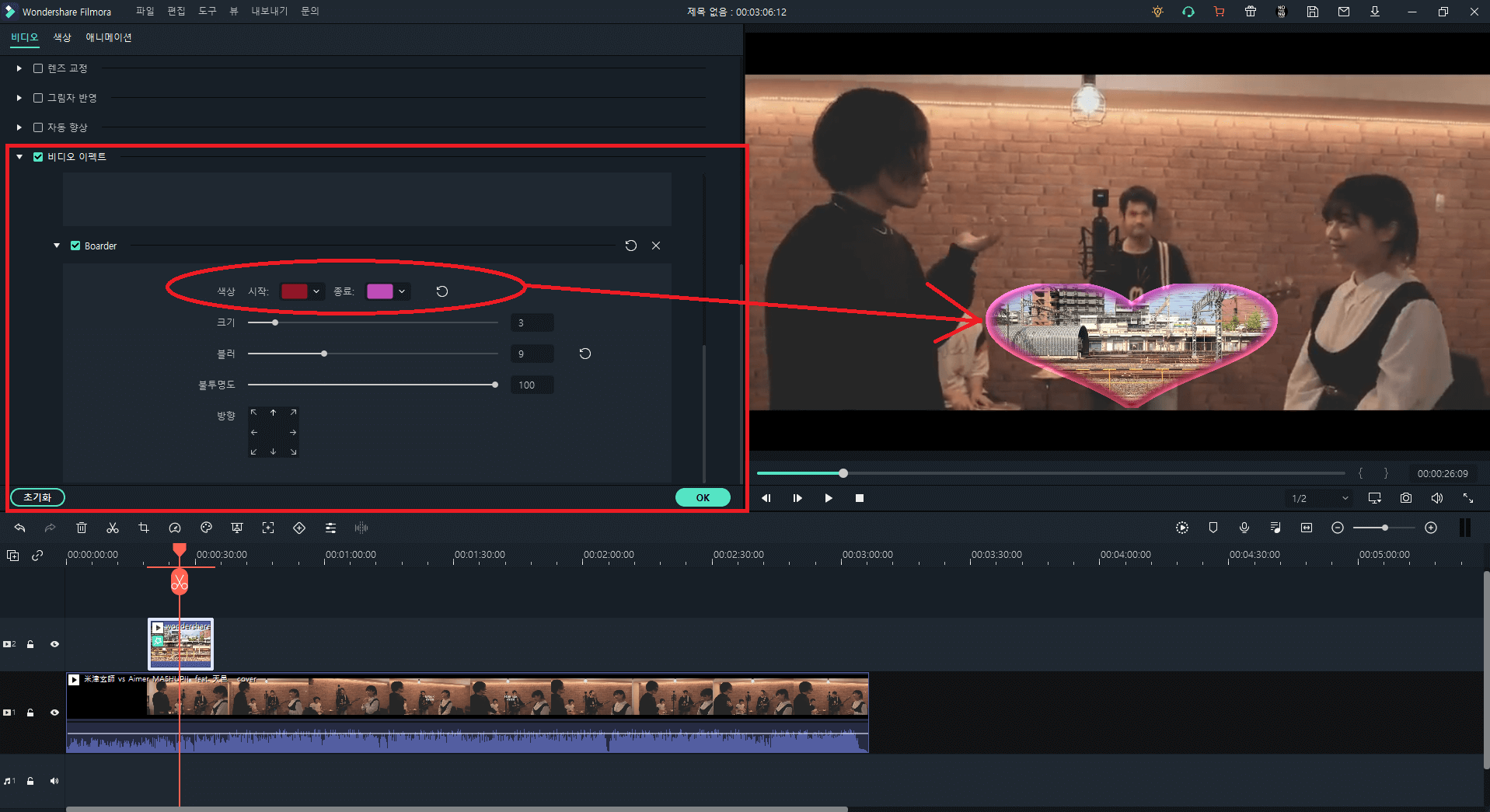
맺음말
여러분, 오늘은 이렇게 필모라 X의 PIP 기능을 사용하여 영상 안에 또 다른 영상 넣기 작업을 하는 방법과 영상 이펙트 효과 추가하는 방법에 대해 설명해드리는 시간을 가져보았는데요, 어떠셨나요? 도움이 되셨다면 좋겠습니다.
이 밖에도 더 자세한 필모라X 사용법에 관련된 정보를 알고 싶으시다면, 우리의 채널을 구독하시고 다양한 튜토리얼 영상을 참고해주세요!