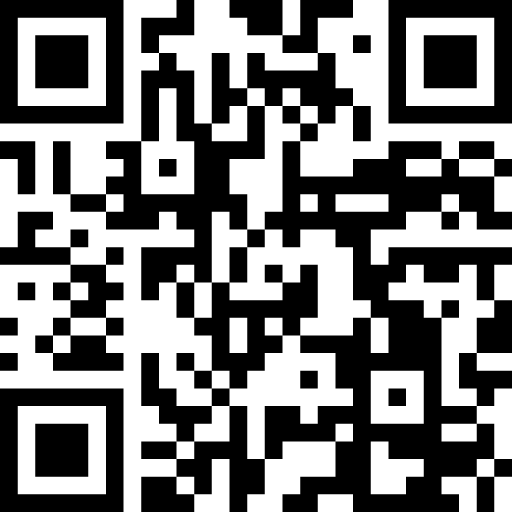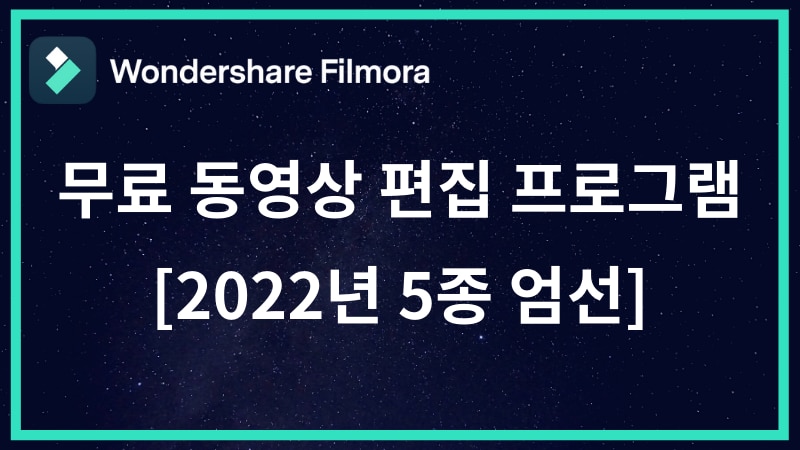[2024년 최신]iPhone에서 텍스트 애니메이션을 만드는 방법
Feb 28, 2023• 필모라 인증 작가
iPhone에서 텍스트 애니메이션을 만드는 방법
모든 소셜 미디어 플랫폼은 자체적으로 텍스트애니메이션 기능을 갖고있습니다. 텍스트애니메이션은 동영상이나 사진을 한층 더 돋보이게하는 확실한 방법중 하나인데요. 여러분이 표현하고 싶은 분위기나 느낌을 전달하기 위해 텍스트애니메이션을 사용하는 것이 좋습니다. 소셜 미디어에 업로드 된 사진이나 동영상을 볼때 혹은 가장 좋아하는 연예인들이 공유한 게시물을 볼때면 자연스레 자막에 눈이 가는데요. 이렇듯 자막은 여러분의 이야기를 말해주고, 보기에도 좋기 때문이죠. 특히나 인스타그램 스토리에서 사용되는 텍스트애니메이션은 많은 사람들의 사랑을 받고 있습니다. 하지만, 모든 사람들이 텍스트애니메이션을 만드는 것에 익숙한 것은 아닌데요 오늘은 아이폰만으로 텍스트애니메이션을 만드는 방법에 대해 알아보겠습니다.
이 방법을 알고나면 소셜 미디어 플랫폼에 있는 기본 텍스트애니메이션이 아닌 여러분이 직접 만든 것을 사용할 수 있습니다.
본격적으로 방법을 알아보기전 여러분들에게 아이폰에서 사용할 수 있는 동영상 편집 어플을 소개하겠습니다. 매우 직관적인 인터페이스와 무료로 체험해볼 수 있는 고급 툴들을 갖추고 있는 이 어플은 바로 Wondershare사의 FilmoraGo입니다. 지금부터는 무료 영상편집 앱은 FilmoraGo 를 사용해 아이폰에서 텍스트애니메이션을 만들 수 있는 방법에 대해 좀 더 이야기 하도록 하겠습니다.
필모라고(FilmorGo)앱을 사용하여 아이폰에서 텍스트애니메이션 만들기
앞서 말한 것과 처럼 FilmoraGo는 Wondershare사에서 출시한 영상 편집 어플입니다. 이미 영상 편집 프로그램 FilmoraX를 사용해보신 분들이라면 얼마나 초보자들이 사용하기에 어려움이 없고 전문가도 사용하기 좋은 고급 기능들을 갖추고 있는지 알고 계실 것 입니다. 어플 버전의 FilmoraGo도 마찬가지입니다. FilmorGo는 여러분의 동영상이나 사진에 훌륭한 텍스트애니메이션을 추가할 수 있는 모든 기능들을 지원하고 있습니다. 이제 시작 해 볼까요? 우선 앱 스토어에서 FilmorGo를 다운받아 설치합니다. 몇 초만에 설치가 끝나면 어플을 실행하고 새 프로젝트 버튼을 눌러 편집을 시작합니다. 그리고 여러분의 핸드폰 앨범에서 텍스트애니메이션을 추가할 영상을 선택합니다. 이렇게 불러온 영상에 우선 화면 하단에 보이는 '텍스트'버튼을 누르고 '추가' 버튼을 눌러 필요한 내용의 자막을 삽입하겠습니다.
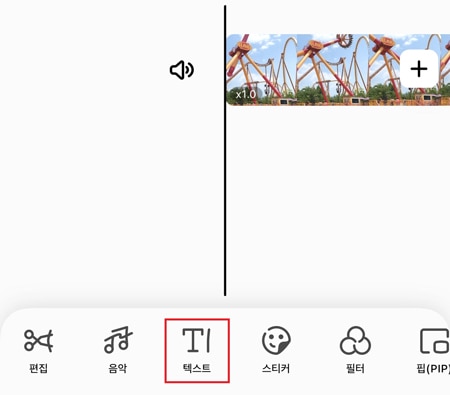
화면에 나타나는 창에 내용을 적으면 됩니다. 만약 다 적어 놓은 자막을 다른 문자로 변경하려면 '편집' 버튼을 누르세요. 간단하게 수정이 가능합니다. 원하는 내용의 자막을 다 작성했다면 타임라인에 표시가 될 텐데요. 앞 뒤에 있는 컨트롤바를 당기면서 영상에 맞는 텍스트의 지속시간을 설정합니다.
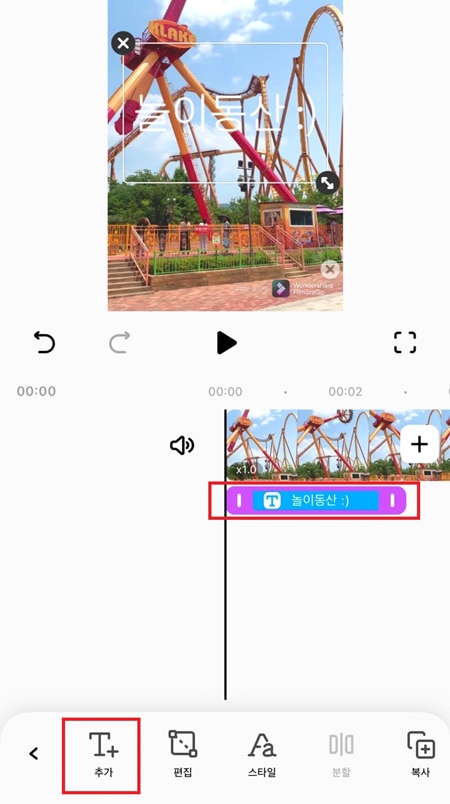
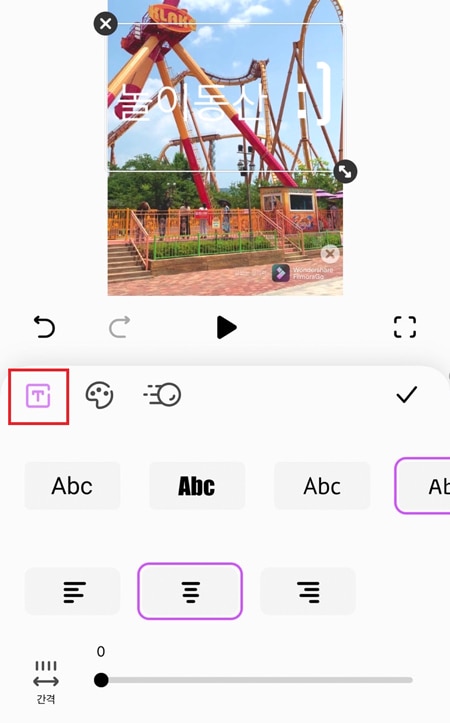
그리고 '스타일' 버튼을 눌러 원하는 글꼴과 색상, 그리고 정렬 방식을 선택합니다. 그 외에도 글씨간의 간격을 조정할 수 도 있습니다. 이렇게 수정이 끝났다면 이제 스타일 버튼에 있는 옵션 중 텍스트애니메이션을 누릅니다.
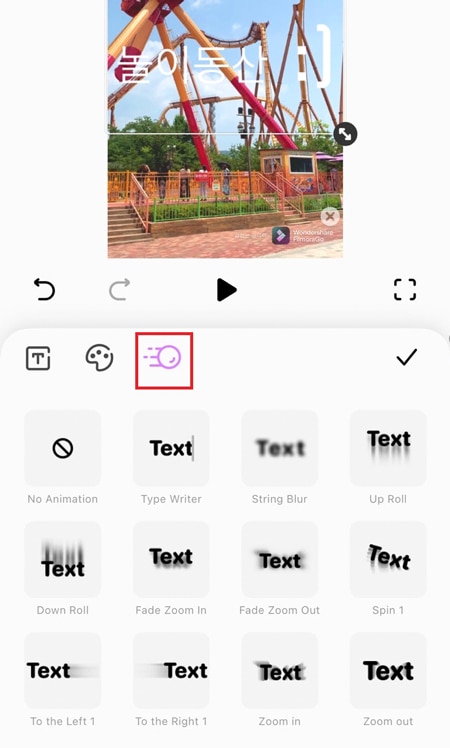
총 12가지의 움직임 중에 마음에 드는 효과를 선택 할 수 있습니다.만약 텍스트애니메이션의 위치를 조정하고 싶다면 손가락으로 터치하거나 화면 하단의 '위치' 버튼 혹은 '회전' 버튼을 눌러 자세하게 설정하면 됩니다. 이제 영상이 완성되었다면 화면 상단의 내보내기 버튼을 눌러 저장하고 소셜 미디어 플랫폼에 공유하면 됩니다.