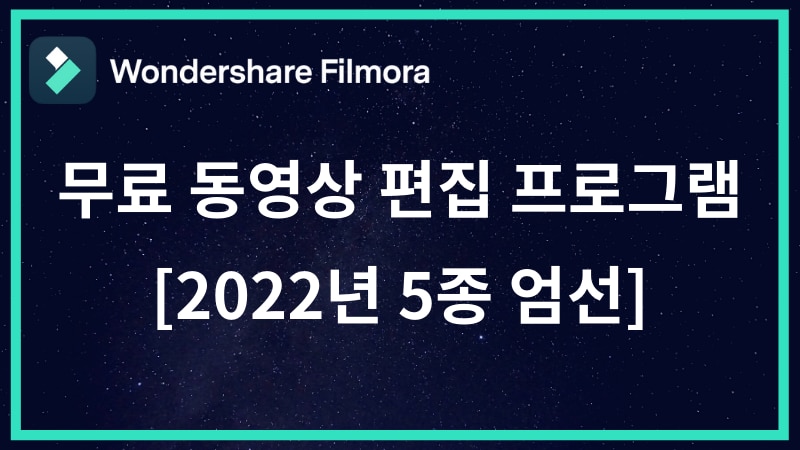필모라의 크로 마키 기능을 이용하여 영상 배경을 간단하게 바꿔보자![2023년 최신]
Feb 22, 2023• 필모라 인증 작가
자, 오늘 다루어볼 Filmora의 기능은 바로 크로 마키 배경을 간단히 바꿔줄 수 있는 '크로 마키' 기능인데요, 고급 영상 편집 프로그램인 필모라 X에서는 '크로 마키(Chroma Key) 기능을 사용하여 두 영상 클립을 병합할 수 있게 도와주고 있습니다.
크로 마키 기법은 흔히 뉴스에서 기상 캐스터가 일기 예보를 전할 때 자주 사용하는 방법으로, 마치 CG 효과처럼 아나운서가 서있는 배경이 계속 신기하게 변하는 모습을 본 적이 있으실 것입니다. 즉, 크로 마키 배경(그린 스크린)을 등지고 아나운서가 일기 예보를 전하는 것을 찍은 영상과 배경으로 쓸 다른 영상 클립을 병합하여 방송으로 송출한 것을 우리가 보고 있다는 것입니다.
이런 식으로 크로 마키 기능을 사용하고 있는 사례는 우리 주변에서 종종 볼 수 있는 유용한 기능임이 분명합니다. 지금부터 이렇게 유용한 기능인 크로 마키를 사용하여 영상 편집을 하는 방법에 대하여 설명하는 시간을 가져보도록 하겠습니다.
크로 마키란 무엇일까?
크로 마키(Chroma Key)는 두 개의 영상을 합성하는 기술로, 이 기술은 컬러 키, 색 분리 오버레이, 그린스크린 혹은 블루스크린이라고 부르기도 합니다.
크로 마키 기능은 동영상 배경을 자유롭게 바꾸는 데 사용하기 좋은 기능이다 보니 영상 제작의 다방면에서 사용되어 왔습니다.
특히 흔히들 CG 효과를 부여한 영상들은 대부분 크로 마키 기능을 사용한 것이라고 보아도 무방할 것입니다. 즉, 크로 마키 배경이 있는 스튜디오 내에서 배우가 촬영한 영상 클립을 따로 야외에서 배경만 찍은 영상 클립과 병합하여 영상을 제작하는 것입니다.
이때 조심하셔야 할 사항이 한 가지 있는데요, 그것은 바로 크로 마키 배경에서 촬영하게 될 때 그린 스크린이 배경이라면 초록색 옷을 입고 촬영하면 안되고, 블루 스크린이 배경이라면 파랑색 옷을 입고 촬영하면 안 된다는 것입니다.
크로 마키 기능 사용 방법
먼저 Wondershare Filmora를 실행하여 인터페이스가 팝업 되면 '미디어 파일 가져오기'를 통하여 영상 편집할 클립을 가져옵니다. 그 다음 해당 영상 클립들을 타임라인으로 옮겨옵니다. (이때 크로 마키 기능을 사용하시려면 영상 하나는 크로 마키 배경인 영상이어야 하고 병합할 다른 영상은 온전한 배경 영상 클립이어야 합니다.)
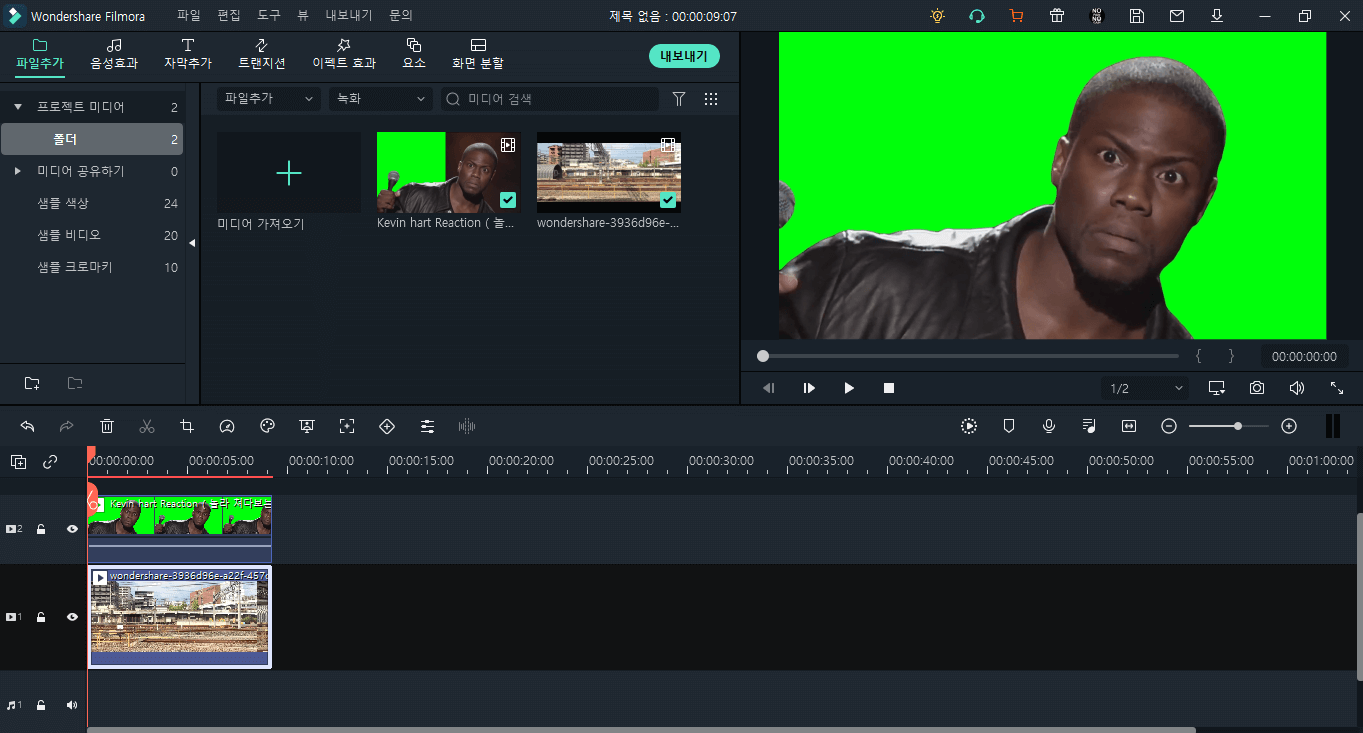
그리고 타임라인에서 크로 마키 기능을 적용하고자 하는 영상 클립을 더블 클릭하여 '비디오' 탭에서 [크로 마키] 기능을 체크하여 활성화시키면 됩니다.
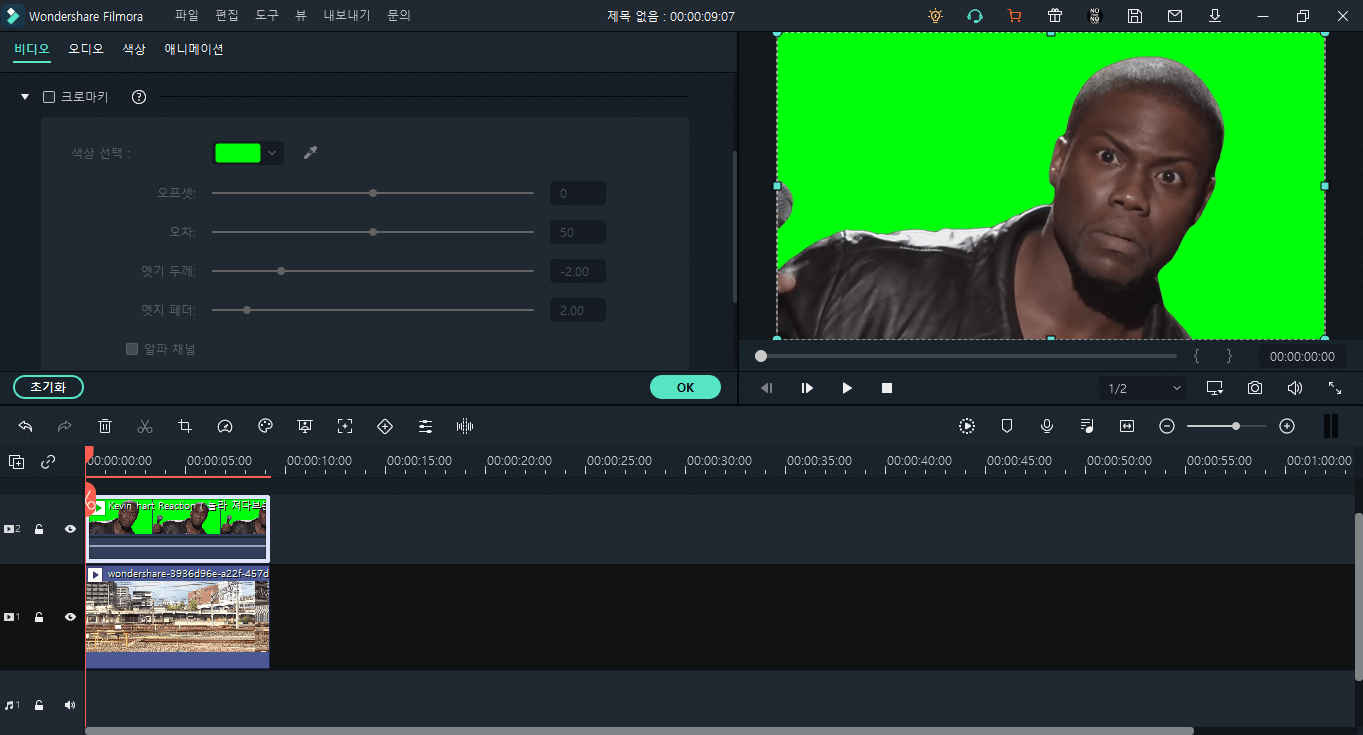
번거로우실 경우 이런 단계를 단축하시고자 한다면, 타임라인에서 크로 마키 기능을 적용하고자 하는 영상 클립을 클릭한 다음 타임라인 툴바에 있는 [녹색 화면]이라는 아이콘을 클릭하여 바로 '비디오' 탭으로 이동하여 [크로 마키] 기능을 활성화 할 수 있습니다.
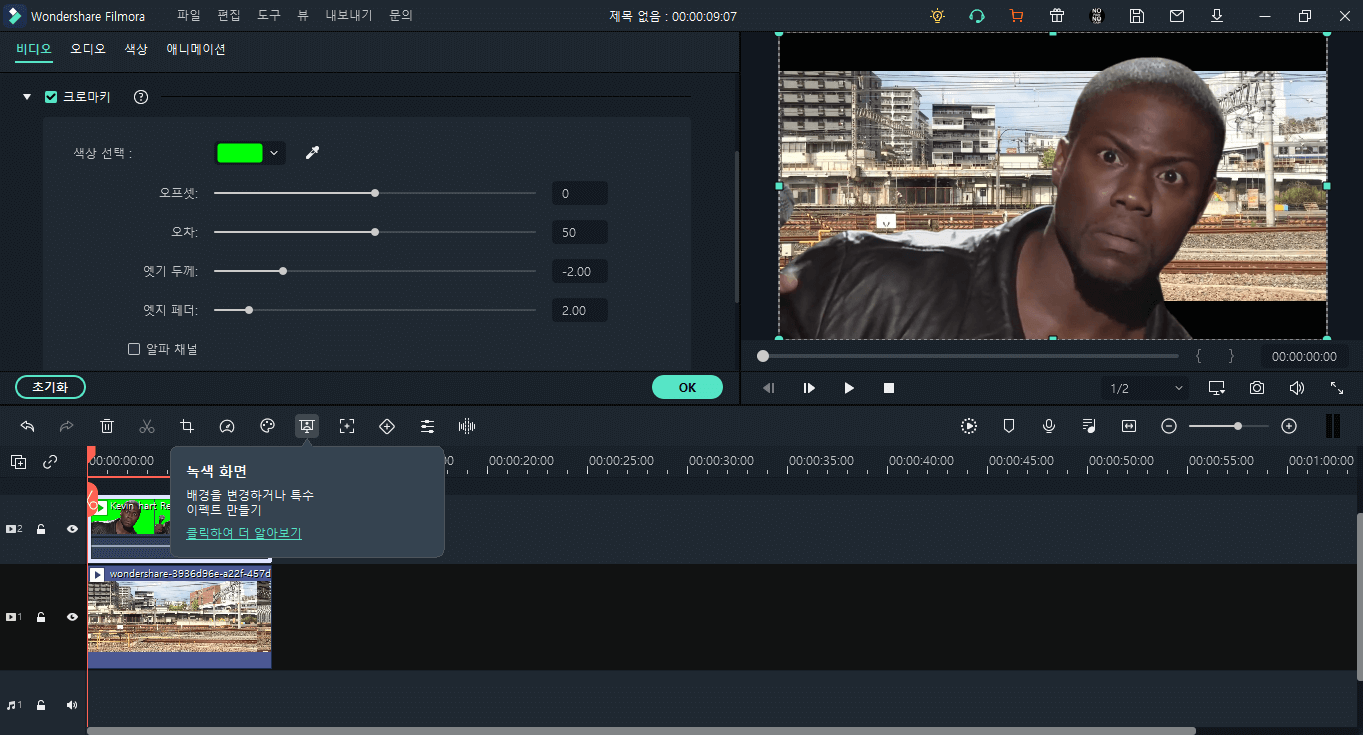
'비디오' 탭에서 [크로 마키] 세션을 보시면, '색상 선택', '오프셋', '오차', '엣지 두께', '엣지 페더', '알파 채널'과 같은 기능이 탑재되어 있는 것을 보실 수 있을 것입니다. 이 기능들이 모두 영상 클립의 배경을 바꾸는 데 쓰이는 것들입니다.
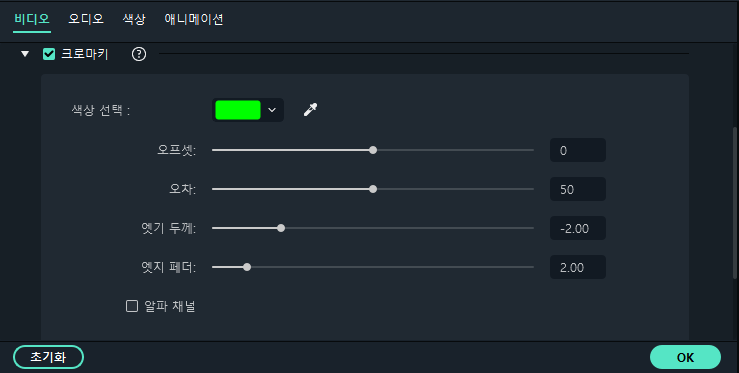
놀랍게도 Filmora X는 자동적으로 크로 마키 배경을 인식하여 배경을 전환해줍니다. 만일 영상 클립의 배경이 그린 스크린이 아니라 블루 스크린을 사용하고 있다면, '비디오' 탭의 [크로 마키] 세션에서 '색상 선택' 메뉴 옆에 있는 스포이드 모양 아이콘을 클릭하세요.
그런 다음 우측 스크린에 보이는 영상 클립의 파란색 배경에서 가장 밝은 부분을 클릭하시면 Filmora X가 자동적으로 해당 배경 색을 인식하여 크로 마키 배경을 전환해줍니다.
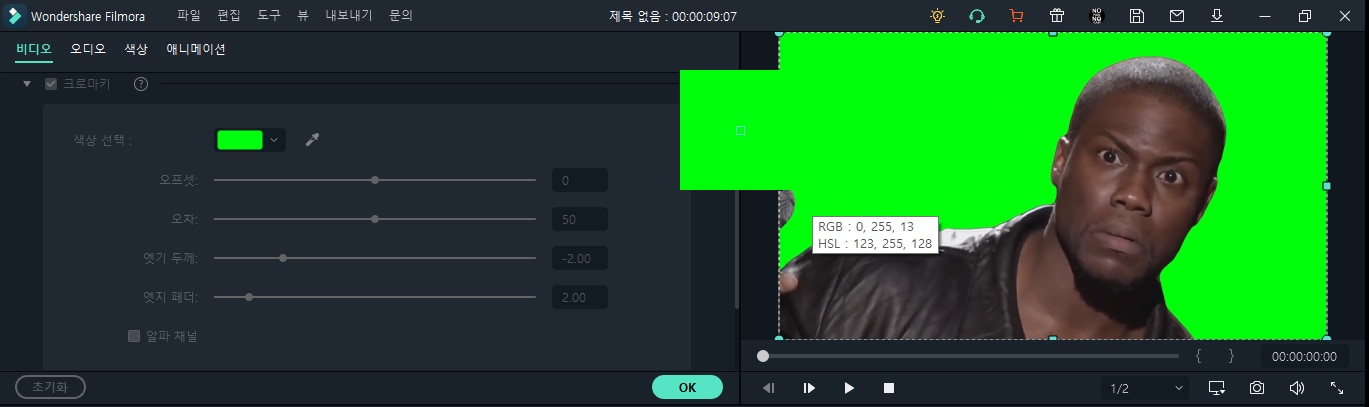
[크로 마키] 기능의 세부 기능
오프셋 : 영상 클립에서 배경의 선명도를 조정하고 싶으시다면 '오프셋'에 해당하는 슬라이드 바를 조정하여 선명도 값을 조절하시면 됩니다. 하지만 오프셋 값을 너무 강하게 줘버리면 인물의 가장자리가 잘린 것처럼 보일 수 있습니다.
엣지 페더 : 오프셋 값을 너무 강하게 줘버린 탓에 인물의 가장자리가 잘린 것처럼 보인다면 '엣지 페더'에 해당하는 슬라이드 바를 조정하여 인물의 가장자리를 부드럽게 만들어주면 됩니다.
엣지 두께 : 엣지 두께 값은 인물과 그린 스크린 경계선을 조정하는데 도움이 됩니다.
오차 : '오차'는 대부분 기본으로 '50'이라는 값으로 설정이 될 텐데, 이 값은 그냥 그대로 두셔도 됩니다.
알파 채널 : '알파 채널'을 체크하실 경우, 배경으로 설정된 영상 클립 부분은 검은색으로 표시되고, 그렇지 않은 부분들은 전부 흰색으로 표시되게 됩니다. 이 알파 채널 기능을 통하여 영상 클립에서 인물이 얼마나 잘려나가는지 확인하실 수 있으실 것입니다.
부드럽게 영상 편집하는 추천 방법
배경은 검은색으로 두고 인물을 흰색으로 두면 가장자리가 확실히 보일 텐데, 이때 오프셋과 엣지 페더 값을 조정함으로써 더욱 확실히 가장자리를 작업해줍니다. 그런 다음 다시 알파 채널을 클릭하여 편집된 결과물 클립을 보면 깔끔하게 편집되어 있는 것을 확인하실 수 있을 것입니다.
이렇게 [크로 마키] 기능과 관련된 모든 세부 기능을 통하여 영상 편집이 완료되었다면 OK 버튼을 통해 [크로 마키] 편집을 완료하시고 결과물을 확인해보시면 크로 마키 배경은 사라지고 두 영상이 자연스럽게 병합되어 있음을 확인하실 수 있으실 것입니다.
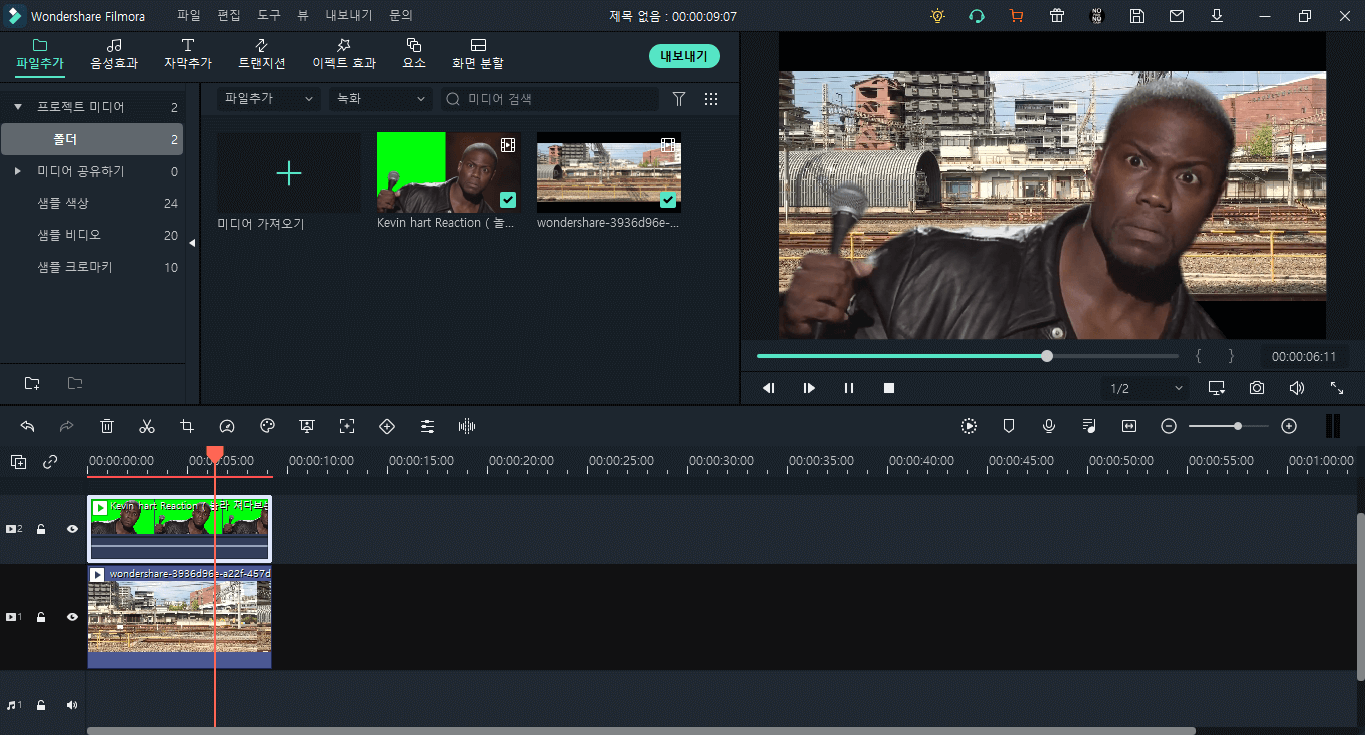
맺음말
오늘은 필모라X에서 크로 마키 배경을 한 영상 클립과 다른 영상 클립을 병합하는 기능인 Filmora의 '크로 마키'를 사용하여 영상 편집하는 방법을 설명해드리는 시간을 가져보았습니다. 약소한 글이었다고 생각이 들지만 부디 영상 편집하는 데에 있어서 조금이라도 도움이 되셨다면 좋겠습니다.
이 밖에도 더 자세한 필모라X 사용법에 관련된 정보를 알고 싶으시다면, 우리의 채널을 구독하시고 다양한 튜토리얼 영상을 참고해주세요!
더 많은 Filmora 사용법은 YouTube 공식 채널에서 확인해 보실 수 있습니다.