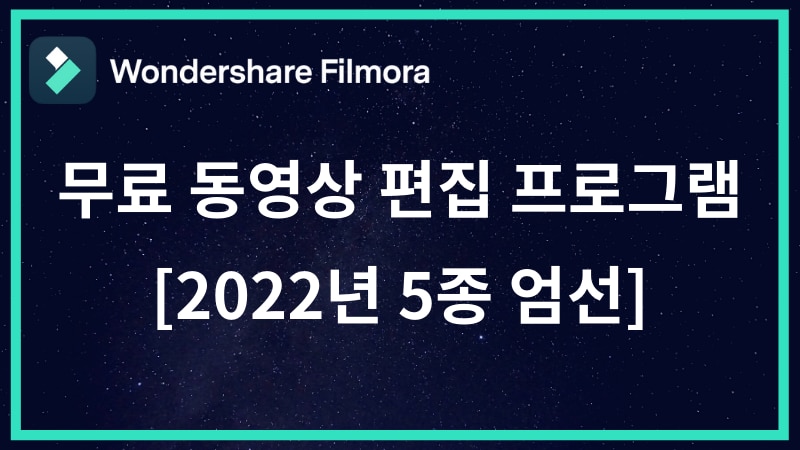맥북에서 손쉽게 필모라로 동영상 편집하는 법[2023년 최신]
Feb 22, 2023• 필모라 인증 작가
맥북에서 초보자도 손쉽게 동영상을 편집할 수 있는 프로그램은?
예전에는 순간을 포착하고 기억하기 위해서 사진을 찍었지만 요즘에는 동영상 촬영를 하시는 분들이 많아졌습니다. 맛집이나 예쁜 카페에 들렸을 때나 일몰이나 일출 등을 볼 때 동영상으로 촬영을 종종 하시죠. 사진보다는 역동적이고 다양한 순간을 담을 수 있기 때문이다. 저장한 동영상을 다른 사람에게 보여줄 때 편집 과정을 거치죠. 요즘에는 모바일로도 편집이 가능한 앱들이 나왔지만 아직도 많이들 PC로 정교한 편집을 선호하십니다. 맥북을 이용하는 분들이 상대적으로 적어 맥북을 이용해서 동영상 편집을 하는 건 다소 어렵게 받아들여질 수 있습니다. 오늘은 맥북에서 초보자도 손쉽게 동영상 편집할 수 있는 원더쉐어 필모라의 특징을 살피고 편집 과정까지 알아보도록 하겠습니다.
Part.1 초보자도 쉽게 다룰 수 있는 원더쉐어 필모라
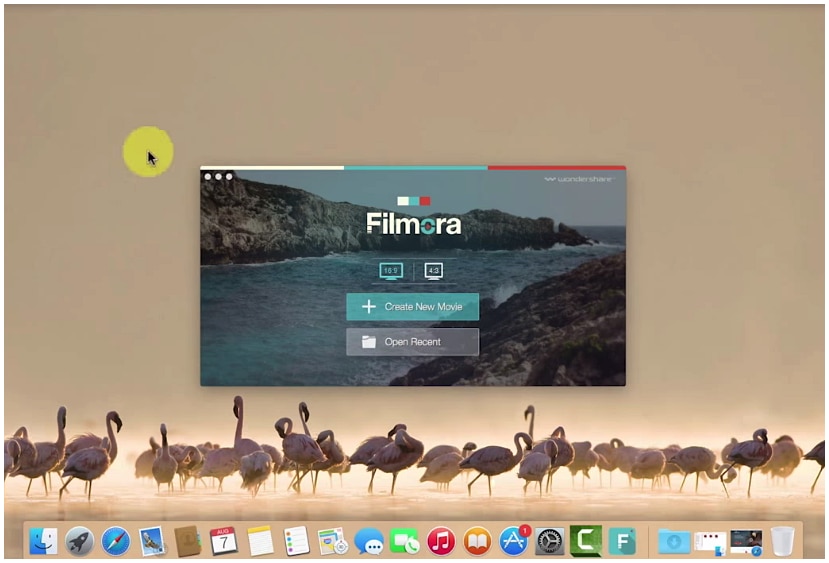
- 필모라 특징
‘원더쉐어 필모라’는 영상 편집 입문자를 위해 Wondershare에서 출시한 동영상 편집 프로그램입니다. 윈도 운영체제 용이나 맥 OS 용 둘 다 지원하고 있어 기기 종류 없이 사용하실 수 있습니다. 초보자도 전문적인 영상을 제작할 수 있도록 다양한 미디어 소스를 제공하고 있습니다. 음성 효과, 트랜지션, 자막 효과, 필터 등 다양한 기능을 활용해서 재밌는 영상을 만들 수 있습니다. 영상에 필요한 다양한 미디어 소스를 제공하면서도 프로그램 자체가 가벼워 오류가 발생할 걱정 없이 컴퓨터 사양이 높고 낮고 상관없이 잘 작동되는 게 가장 큰 장점이죠. 국내에 출시된 지는 얼마 되지 않아 인지도가 낮은 편입니다. 하지만 해외에서는 원더쉐어 필모라를 이용하거나 튜토리얼 영상 등을 유튜브에서 쉽게 찾을 수 있는 만큼 인지도가 높은 편이죠.
Part.2 맥북에서 초보자도 쉽게 영상 편집하기
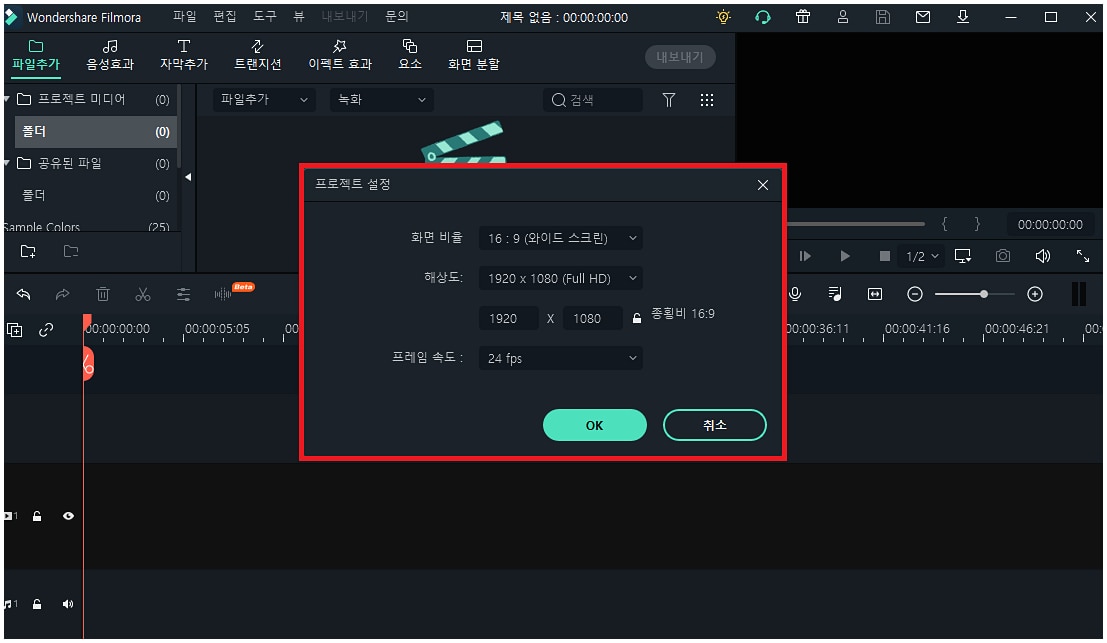
- 단계 1
영상을 편집하기 위해서는 동영상 편집 프로그램을 열어서 실행해야 합니다. 먼저 맥북에서 필모라를 실행해 주세요. 필모라를 실행한 다음에 프로젝트를 만들어 줘야 합니다. 상단에 [파일] 탭을 클릭 후 [프로젝트 설정]을 눌러줍니다. 편집할 영상의 해상도와 프레임으로 맞춰 프로젝트를 설정해 주세요.
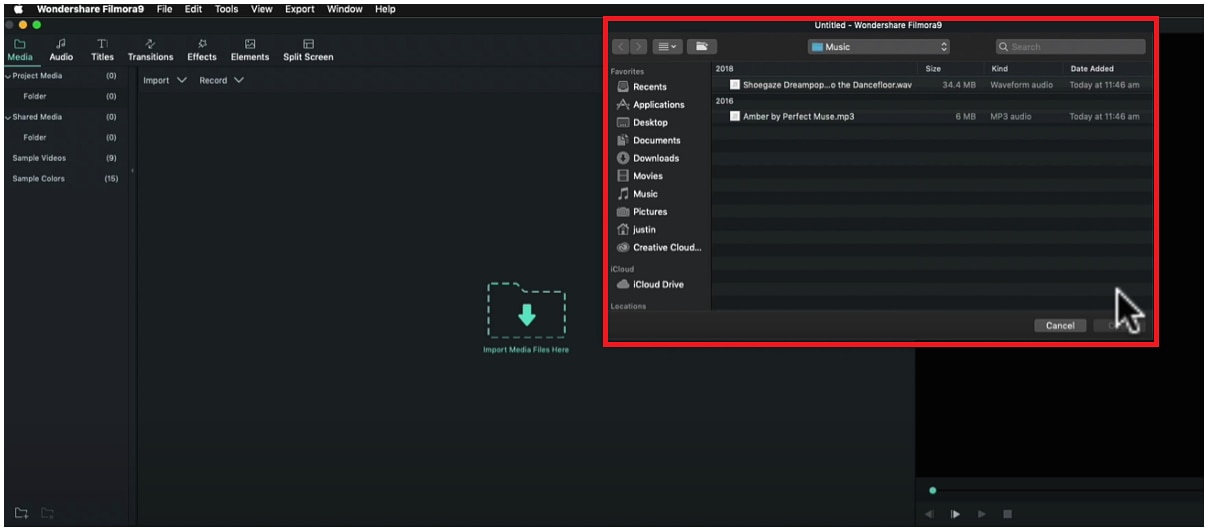
- 단계 2
프로젝트를 생성한 후 편집할 동영상을 불러와야 합니다. 동영상을 불러오기 위해서는 [미디어 라이브러리] 중앙에 있는 아이콘을 클릭해 주세요. 아이콘을 클릭하면 파일 창이 뜨고 원하는 영상을 드래그한 후 미디어 라이브러리에 드롭해 주시면 영상을 가져오실 수 있습니다.
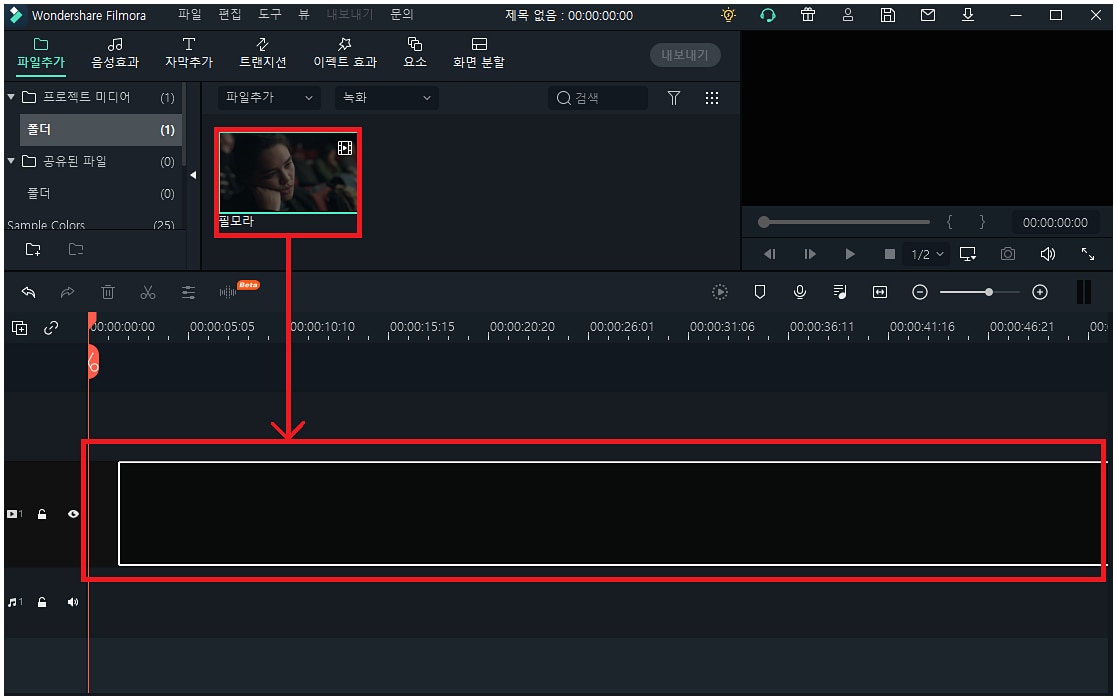
- 단계 3
영상이 준비되었다면 이제부터 본격적인 편집 단계입니다. 편집을 하기 위해서는 [타임라인 패널]위에 영상을 올려야 합니다. 미디어 라이브러리에 있는 영상을 선택 후 타임라인 패널로 드래그 앤 드롭하면 영상을 등록할 수 있습니다.
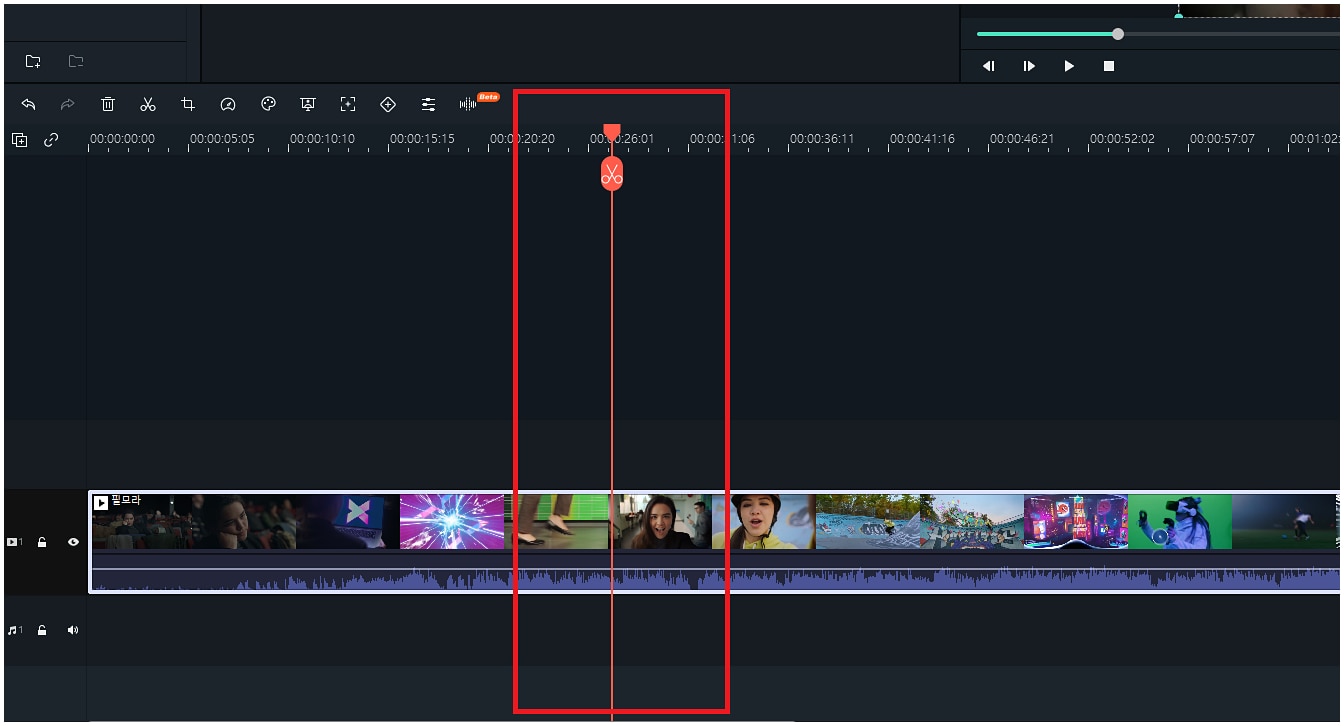
- 단계 4
편집의 기본은 자르고 붙이기입니다. 이를 컷 편집이라고 부릅니다. 영상을 자르는 방법은 간단합니다. 타임라인에서 영상 클립을 선택하고 자르고 싶은 위치에 정확하게 [재생 헤드]를 놓아주세요. 마우스 오른쪽 버튼을 눌러 분할을 클릭하면 자를 수 있습니다. 또 재생 헤드 위에 가위 아이콘을 클릭해서 자르는 방법도 있죠. 편하신 방법을 사용하시면 됩니다.
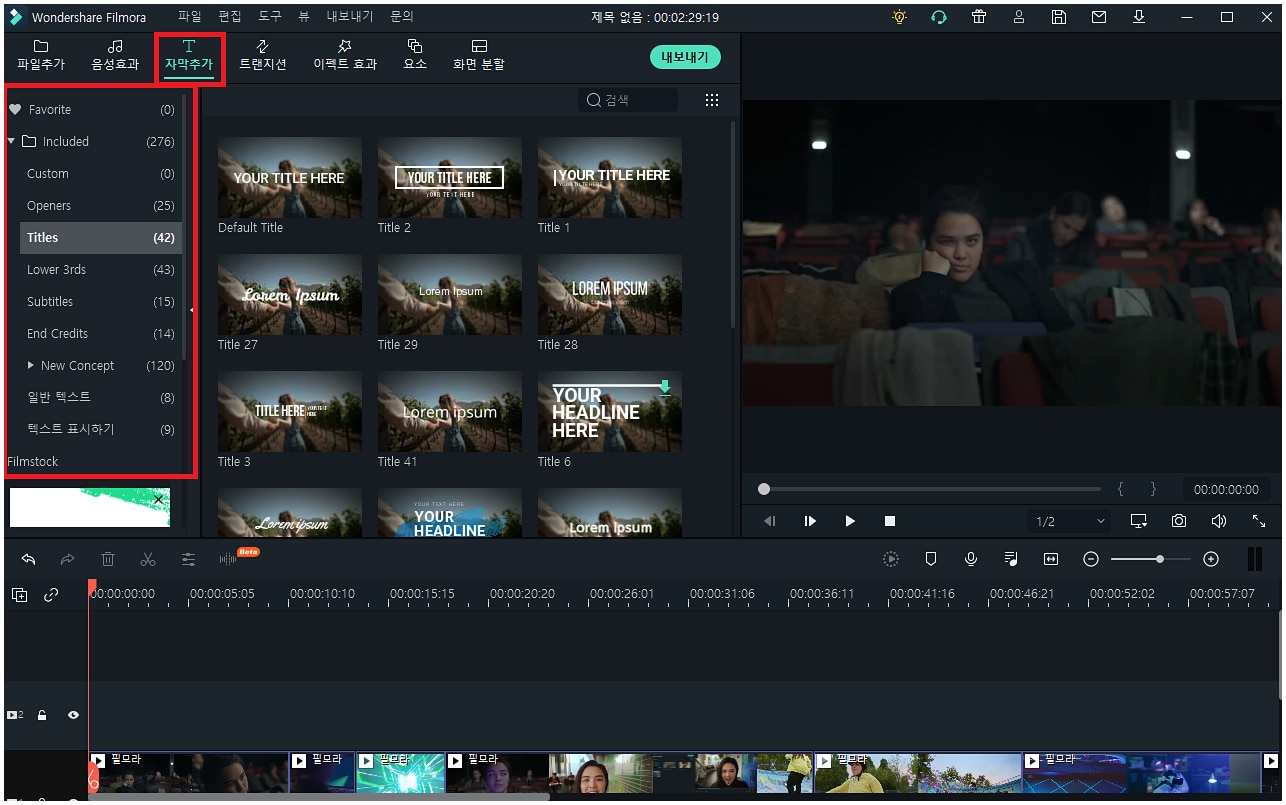
- 단계 5
재밌는 영상을 만들 수 있는 다양한 미디어 소스를 활용해봅시다. 유튜브 동영상 도입부를 만들어보겠습니다. [자막추가]탭을 누르면 다양한 자막 디자인이 나옵니다. 좌측에서 [Openers]나 [Title]를 클릭하시면 도입부에 사용할 수 있는 프리셋들을 볼 수 있죠. 영상처럼 자막도 드래그 앤 드롭해서 타임라인 위에 올려주면 됩니다.
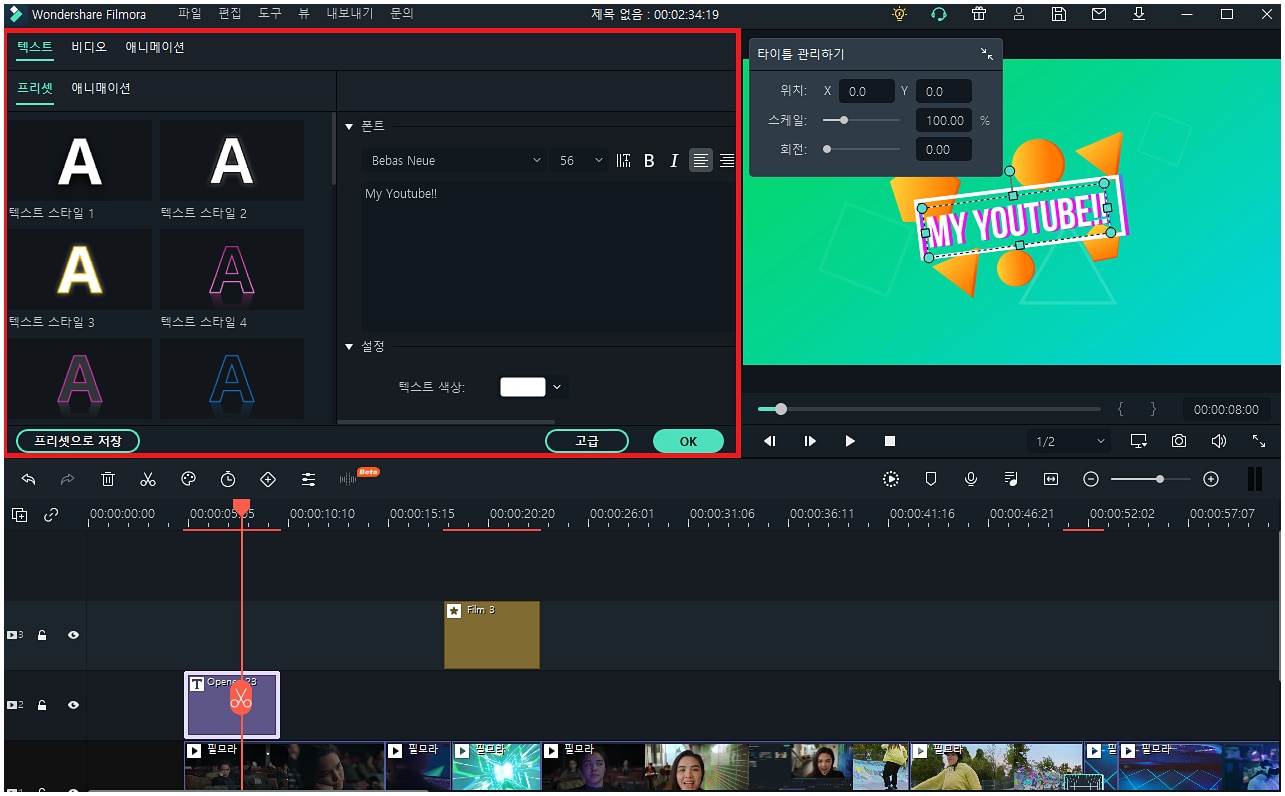
- 단계 6
도입부를 만들어 보겠습니다. 타임라인에서 자막 효과를 클릭하면 수정할 수 있습니다. 자신의 유튜브 채널명 또는 영상의 제목으로 수정하시면 나만의 도입부를 만들 수 있습니다.
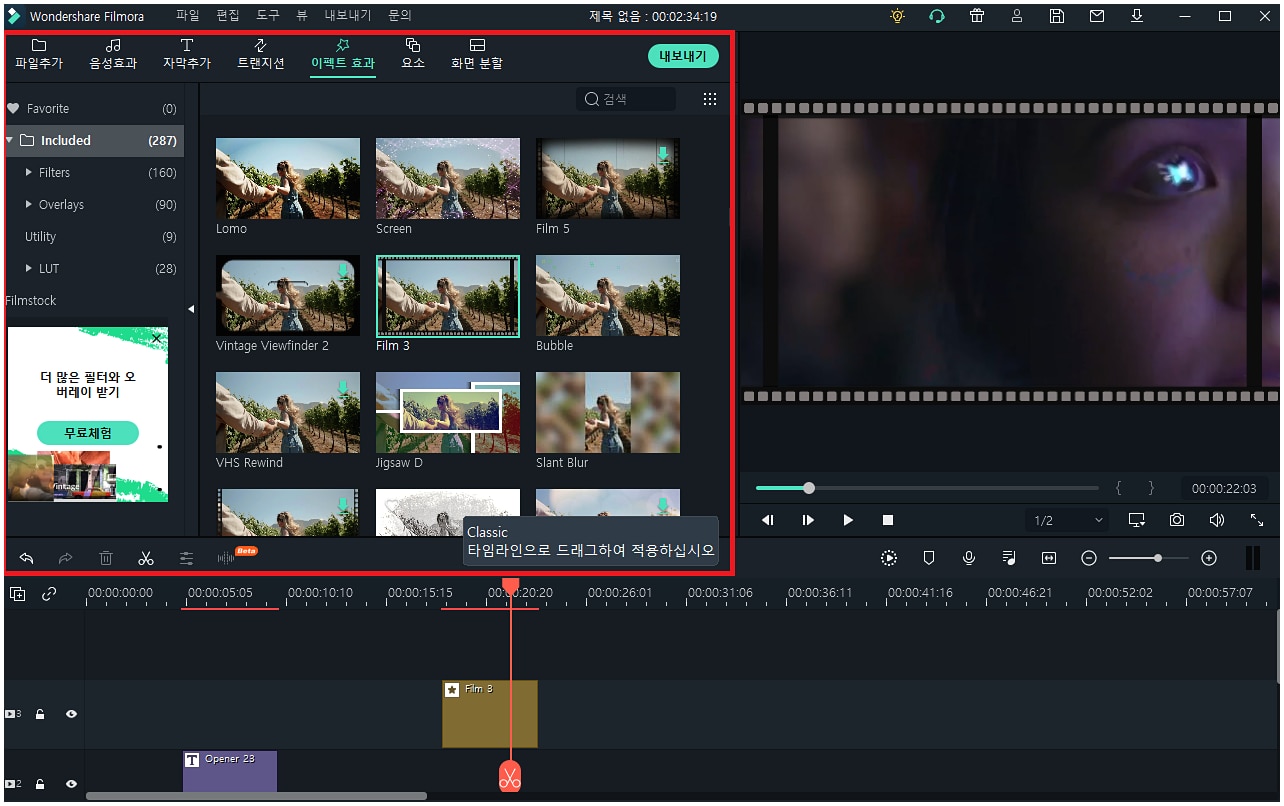
- 단계 7
독특한 분위기를 연출하고 싶거나 유행하는 틀을 이용하고 싶다면 [이펙트 효과]를 추천드립니다. 영상 중간에 회상하는 부분을 넣고 싶다면 필름 느낌을 프리셋을 활용하면 느낌을 더 살릴 수 있습니다.
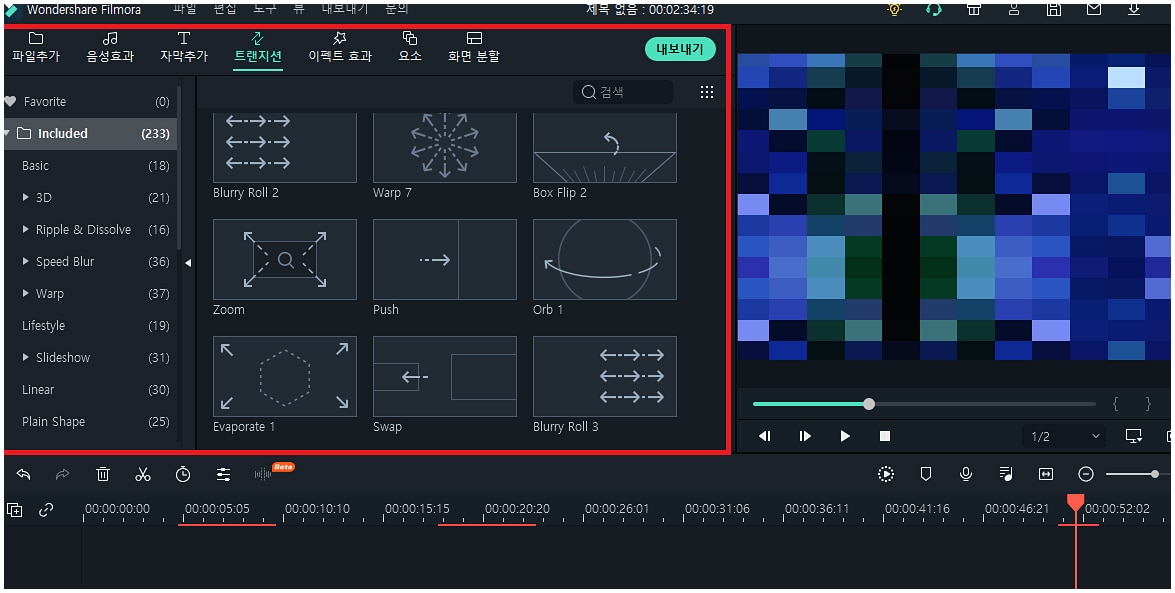
- 단계 8
이 외에도 다양한 영상 효과를 사용할 수 있습니다. 컷 편집된 영상 사이의 흐름이 이상하다고 느껴진다면 트랜지션 효과로 자연스럽게 화면 전환을 시도해보세요. 독특한 트랜지션 효과는 영상 시청할 때 무료함을 덜고 재미를 더할 수도 있습니다. 또 요소 등을 활용해서 영상에서 강조하고 싶은 부분을 강조할 수도 있습니다.
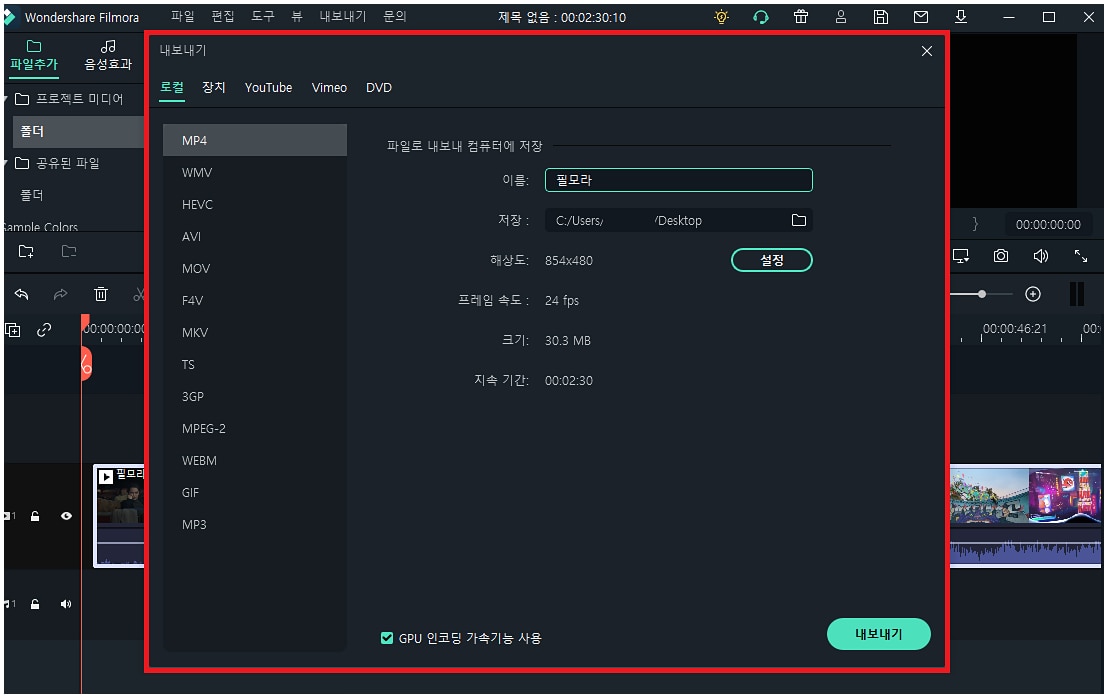
영상을 다 만들었다면 [내보내기] 버튼을 눌러 영상을 내보낼 수 있습니다. 원더쉐어 필모라는 영상 프로그램에서 바로 유튜브로 업로드할 수 있는 기능을 지원하고 있습니다. 번거로운 과정을 생략할 수 있죠.
정리
맥북 이용자가 윈도 이용자보다 적어 영상 편집 프로그램 튜토리얼이 적은 편이었습니다. 그래서 상대적으로 맥북을 이용해서 영상을 편집하는 방법이 어렵다고 느껴졌죠. 하지만 원더쉐어 필모라는 UI가 좋고 미디어 소스를 다양하게 제공하고 있어 초보자도 쉽게 퀄리티가 높은 영상을 만들 수 있었습니다. 맥북을 활용한 영상 편집하는 방법을 참고해 개성 있는 영상을 제작하시길 바립니다.