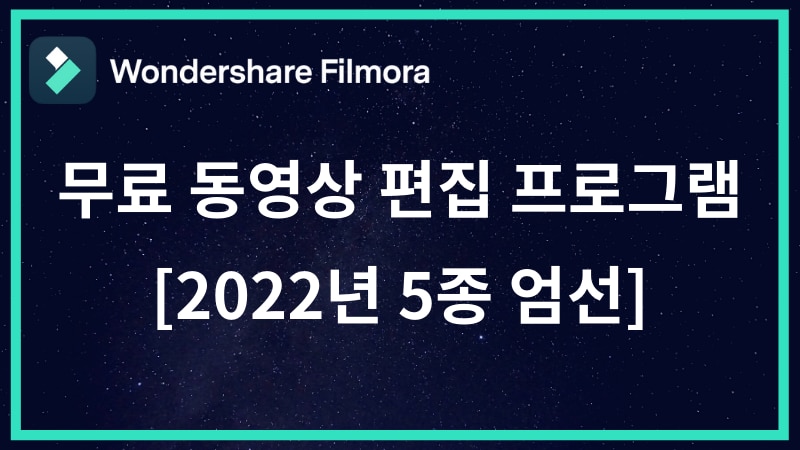[2023년]입문자도 유튜버처럼 전문적인 동영상 제작할 수 있는 동영상 편집 프로그램!
Feb 22, 2023• 필모라 인증 작가
영상 제작 입문자도 전문적인 동영상을 만들 수 있는 프로그램은 없나요?
동영상 플랫폼 시장은 점차 커지는 이유 중 하나로 인터넷 환경의 변화를 얘기할 수 있습니다. 콘텐츠를 쉽게 저장하고 공유할 수 있으면서 이용자들의 참여가 증가했고 콘텐츠를 제작하고 싶어 하는 사람들도 늘어났죠. 실제로 유튜브 크리에이터 중에서는 별도의 장비 없이 휴대폰과 편집 프로그램만으로 채널을 운영하는 사람들이 있습니다. 동영상 제작에 처음 입문하는 사람들도 크리에이터처럼 전문적인 영상을 만들고 싶어 하지만 어느 정도 숙련도와 미디어 소스에 대한 저작권에 대한 지식이 요구되어 망설이게 되는데요. 그래서 오늘은 입문자도 걱정 없이 쉽게 전문적인 동영상을 만들 수 있는 원더쉐어 필모라X에 대해 소개하겠습니다.
Part.1 UI가 좋아 조작법이 간단한 원더쉐어 필모라X
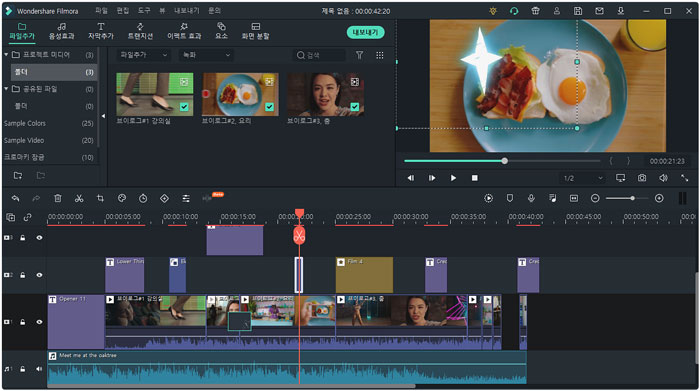
- 원더쉐어 필모라X 특징
원더쉐어 필모라X(Wondershare Filmora11)는 국내에서는 타 편집 프로그램에 비해 인지도가 낮지만 해외에서는 조작법이 간단한 동영상 제작 프로그램으로 이용자들을 늘리고 있습니다. 전문가보다 입문자를 위해 출시되어 명령어나 단축키를 익힐 필요 없이 편집 도구를 편하게 사용할 수 있죠. 크리에이터처럼 센스 있는 영상을 만들 수 있도록 돕는 자막, 배경음악, 필터, 화면 전환 효과, 화면 분할 등의 프리셋을 제공하고 있어 재미있는 영상을 만들 수 있습니다. 또 크로마키나 모션 트래킹 기능을 활용하여 전문적인 동영상을 제작할 수 있죠.
Part.2원더쉐어 필모라X로 쉽고 간단하게 동영상 제작하기
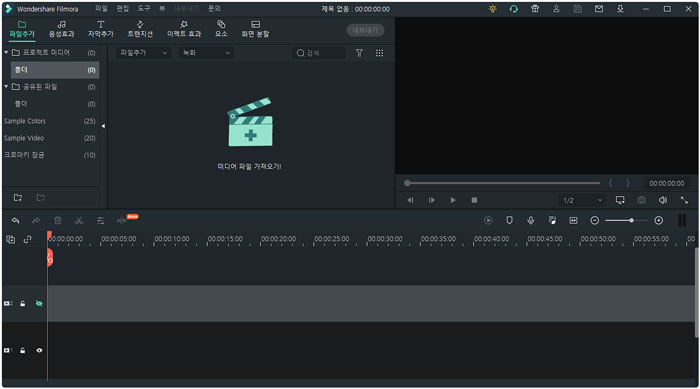
- 단계 1
춤을 추는 영상이나 요리를 하는 영상 등 주제는 상관없이 원하는 콘셉트로 촬영하시면 됩니다.영상 원본을 준비해서 컴퓨터나 노트북으로 옮긴 후 원더쉐어 필모라X를 실행해 주시면 됩니다.
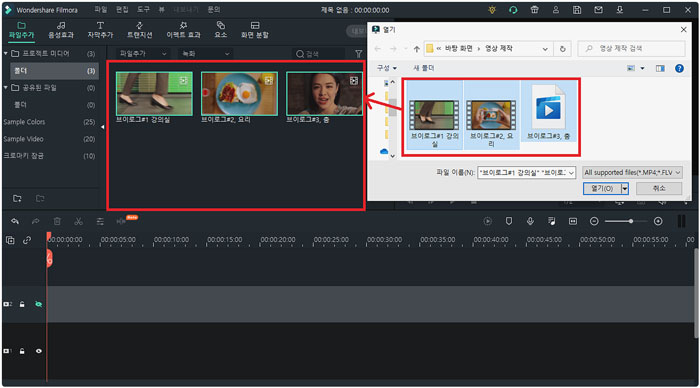
- 단계 2
일상을 담은 브이로그 콘텐츠 제작을 예로 들어 설명하겠습니다. 왼쪽에 [미디어 파일 가져오기!] 탭을 클릭하면 폴더가 열리면서 영상을 프로그램에 불러올 수 있는데요. 드래그 앤 드롭해서 끌어오시면 됩니다.
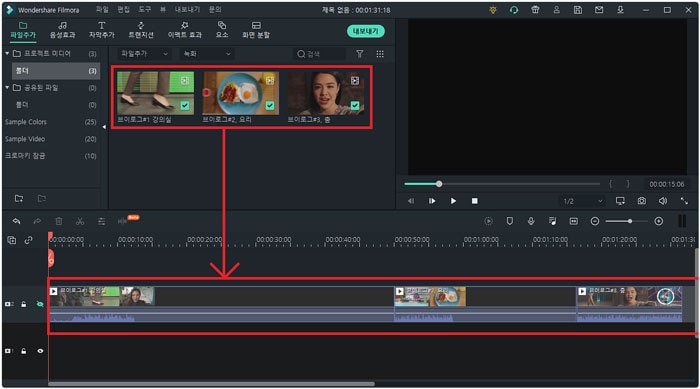
- 단계 3
편집을 하기 위해서는 드래그 앤 드롭해서 하단의 [타임라인 패널]에 영상을 등록해 줘야 합니다. 영상을 저장할 때 숫자를 부여했다면 자동으로 숫자 순서대로 영상 클립이 놓이죠.
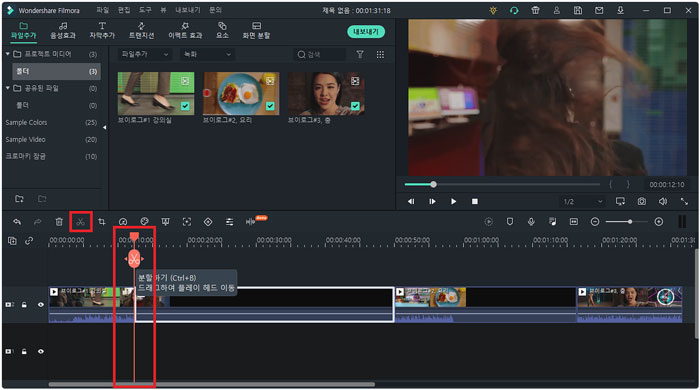
- 단계 4
[Space Bar]를 누르면 영상을 재생시킬 수 있습니다. 영상 클립을 훑어보면서 불필요한 부분을 자르고 삭제할 수 있죠. [재생 헤드]를 자르고 싶은 위치에 놓아준 뒤 가위 모양의 [분할하기]를 눌러주시면 영상을 자를 수 있는데요. 이때, 키보드에서 Ctrl+B를 눌러도 간단하게 영상을 자를 수 있죠. 불필요한 클립은 선택 후 Delete를 눌러 삭제하면 됩니다.
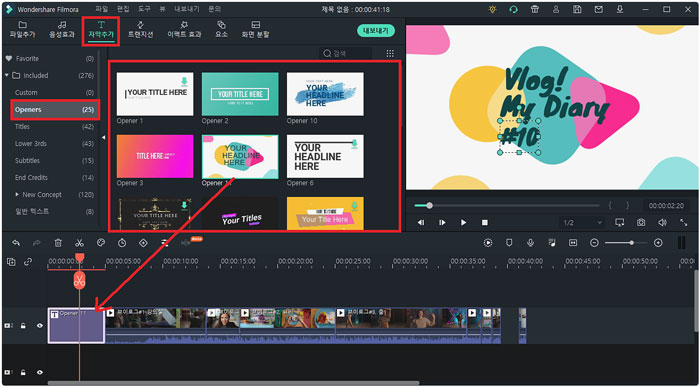
- 단계 5
다른 사람에게 공유할 영상이라면 인트로와 자막으로 설명을 덧붙여줘야 합니다. 먼저 인트로는 [자막추가] 탭을 클릭해 좌측의 [Openers]를 누르면 다채로운 인트로 프리셋을 보실 수 있죠. 원하는 디자인을 골라 타임라인 패널에 드래그 앤 드롭해 주세요. 자막 클립을 클릭하면 문구나 글꼴을 변경할 수 있습니다.
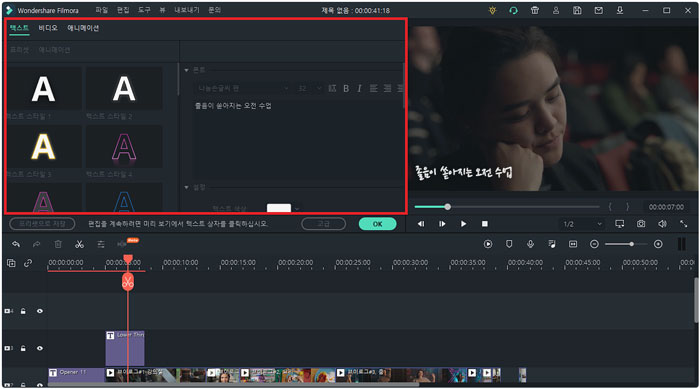
- 단계 6
인트로 외에 영상 중간에도 자막을 넣어서 동영상 제작할 수 있는데요. [Lower 3rds]나 [Subtitles] 디자인이 자막에 넣기에 좋은 디자인입니다. 자막 클립을 클릭하면 문구나 글꼴, 색 및 위치도 변경할 수 있어서 적재적소에 활용하기 좋죠.
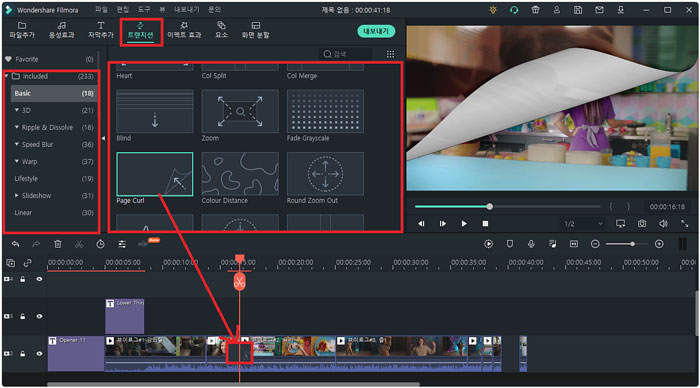
- 단계 7
여러 영상을 하나의 영상으로 제작하면 중간에 흐름이 부자연스러운 부분도 있는데요. 이때 [트랜지션] 효과를 활용하여 자연스럽게 영상이 연결될 수 있도록 설정할 수 있습니다. 베이직한 효과부터 화려한 효과까지 다채롭게 활용 가능하죠.
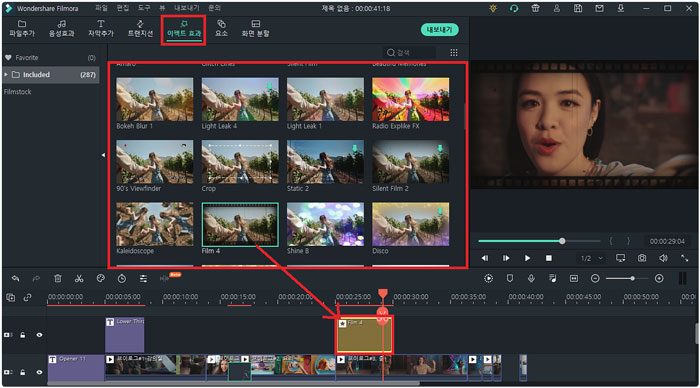
- 단계 8
영상 중간에 강조하고 싶은 부분이 있다면 [이펙트 효과]가 제격입니다. 많이 활용되는 영화 필름 필터부터 로맨틱한 분위기에 어울리는 뽀샤시한 필터도 있으니 상황마다 어울리는 부분에 삽입하면 좋은데요. 원하는 디자인의 효과를 똑같이 드래그 앤 드롭해서 효과를 적용시켜 주시면 됩니다.
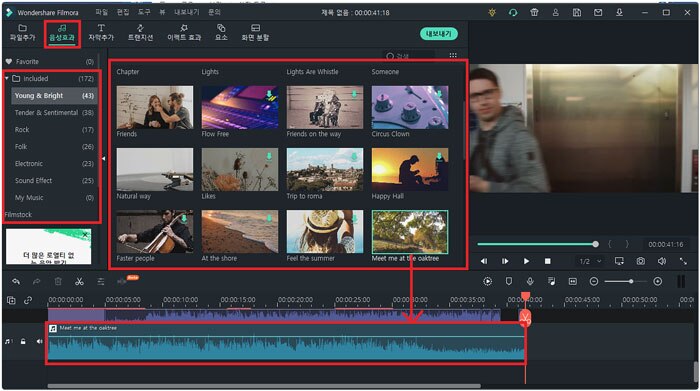
- 단계 9
하나의 영상에 통일성을 주고 싶다면 배경음악을 활용해보세요. [음성효과] 탭을 클릭하면 100가지 넘는 배경음악을 보실 수 있는데요. 분위기별로 음악이 정리되어 있어 찾기도 쉽죠. 음성 효과도 분할하기를 이용하여 원하는 길이만큼 자를 수 있습니다.
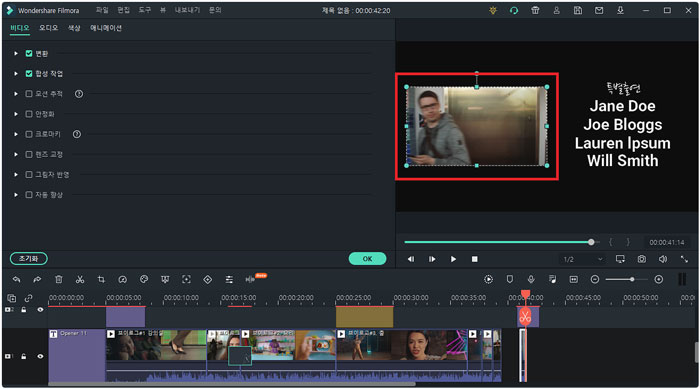
- 단계 10
영상 아웃트로 부분에 쿠키영상을 넣는 방법도 있는데요. [자막추가] 탭에서 [End Creadits]를 누르면 엔딩 크레딧을 넣을 수 있죠. 영상이 보이는 우측에서 영상 크기를 줄이고 자막을 오른쪽에 위치해 영상의 마지막 부분을 제작할 수 있습니다. 영상을 만든 후 상단에 [내보내기]를 누른 후 렌더링을 거치면 동영상 제작이 끝이 나죠.
정리
원더쉐어 필모라X는 국내에서는 아직 인지도가 낮지만 조작법이 쉽고 다양한 프리셋을 자체 제공하고 있어 해외에서 인지도를 쌓고 이용자를 점차 늘리고 있습니다. 앞서 소개해드린 기능 외에도 크로마키, 모션 트래킹, 자막 애니메이션에서 화면 분할과 스티커 등의 기능이 있으니 활용하셔서 재미있는 동영상 제작하시길 바랍니다.